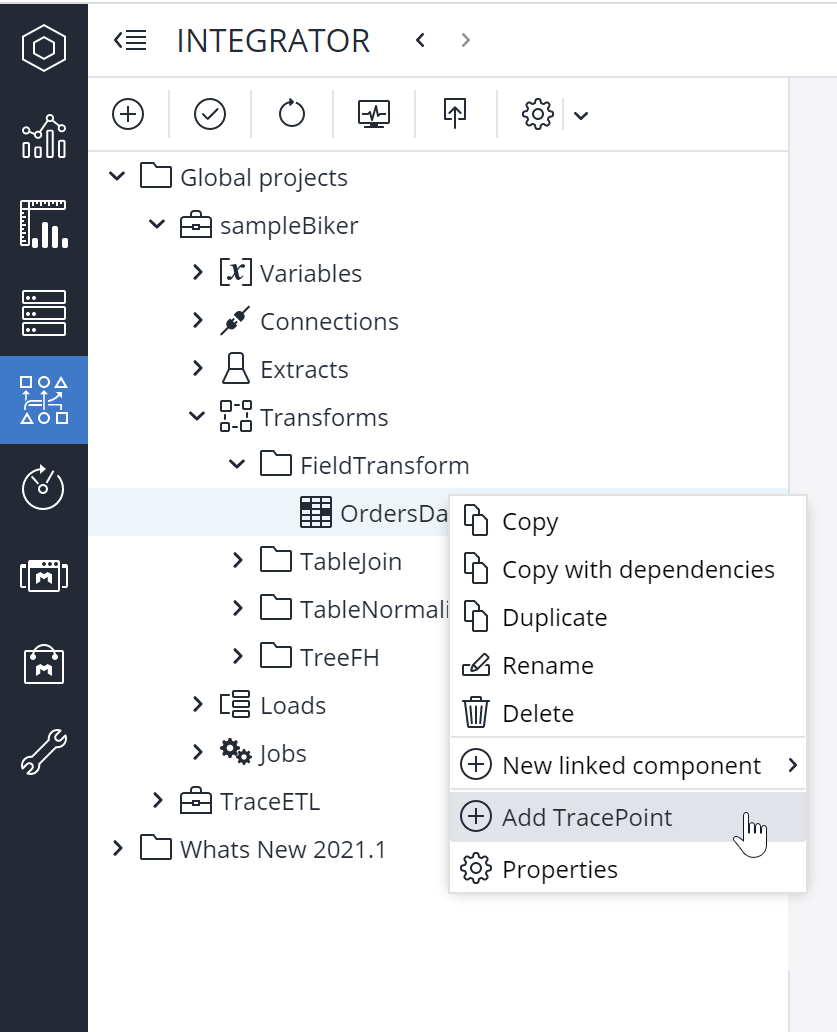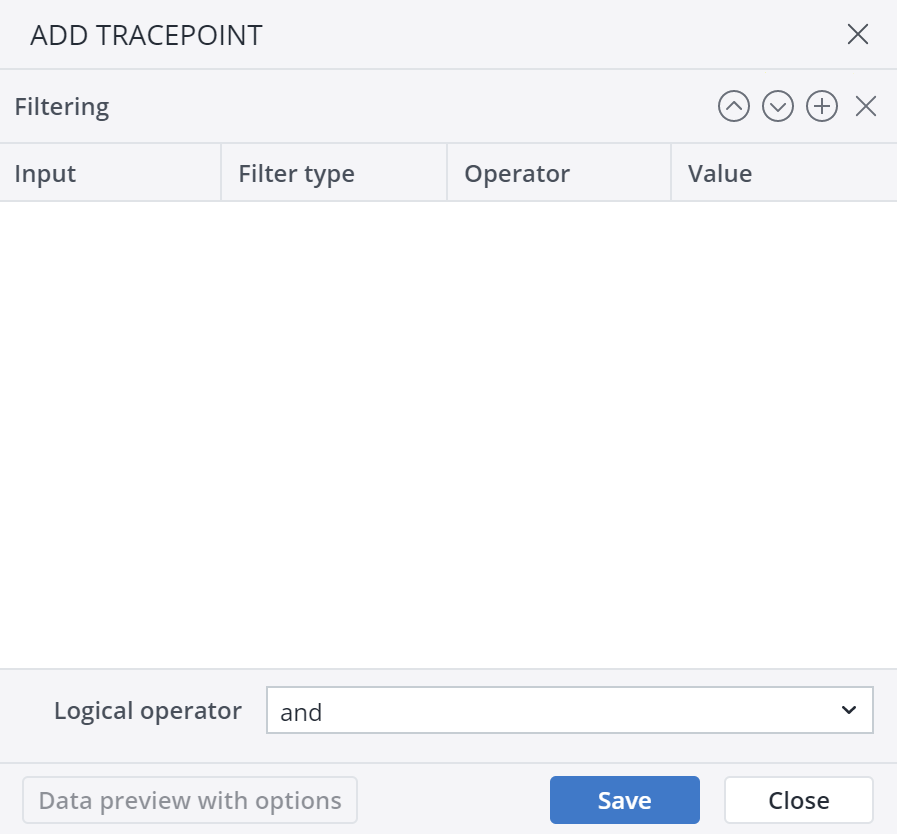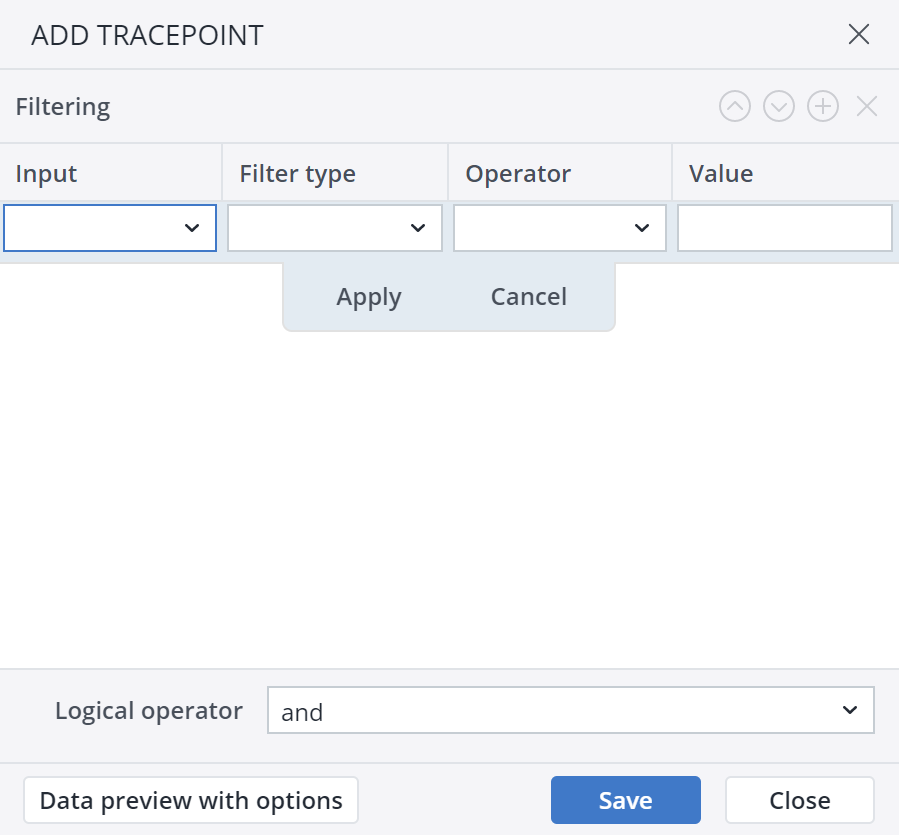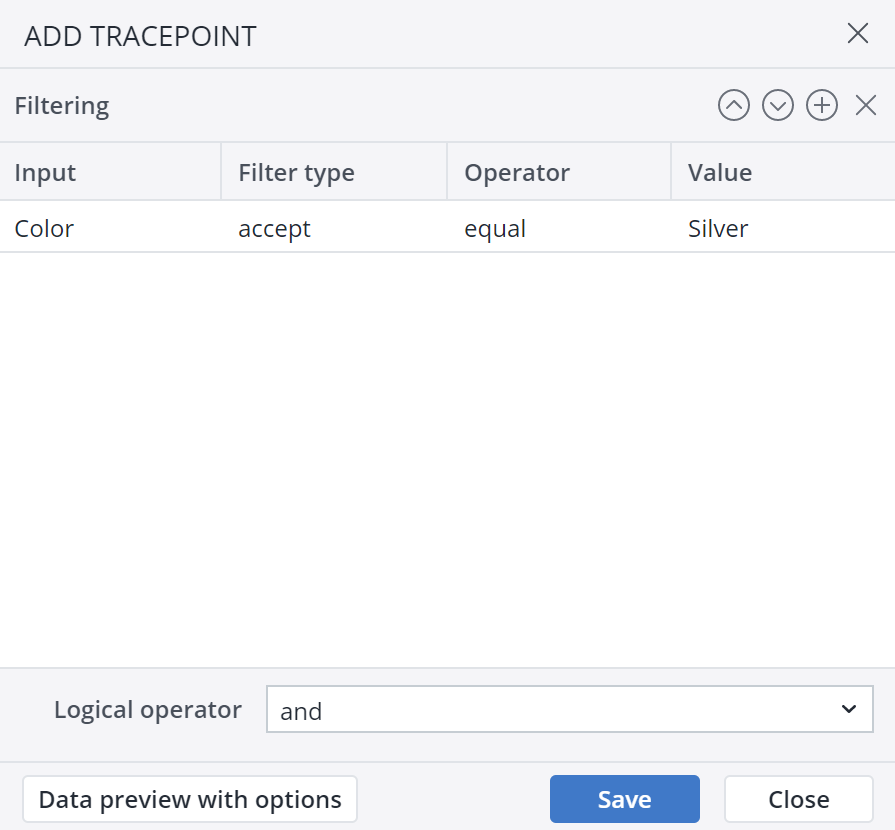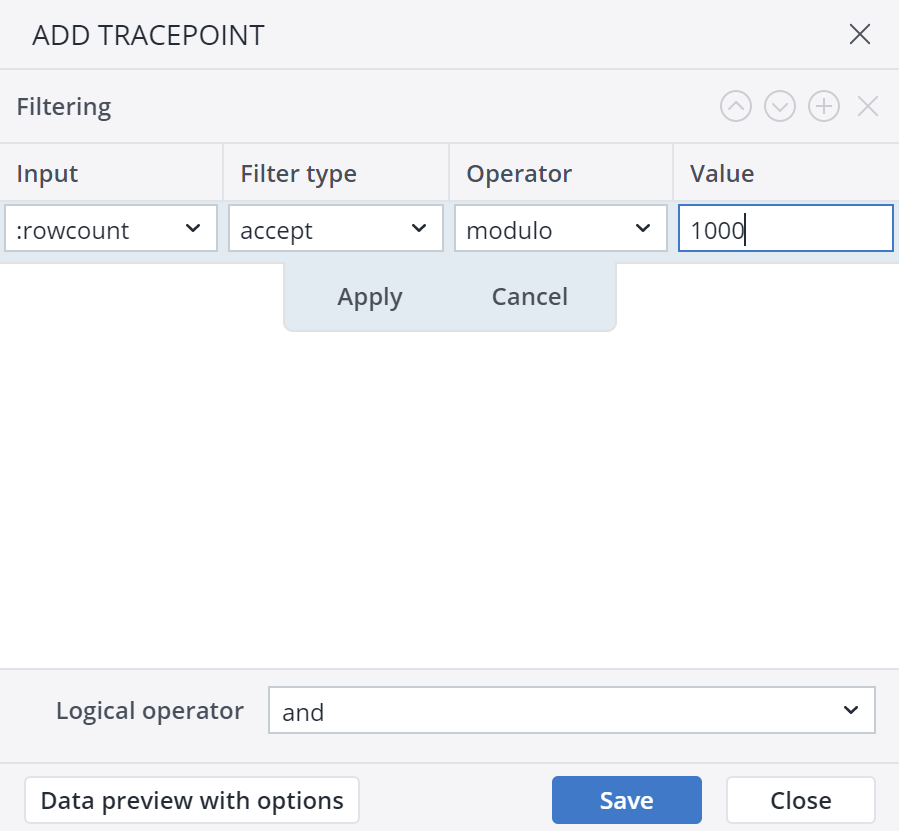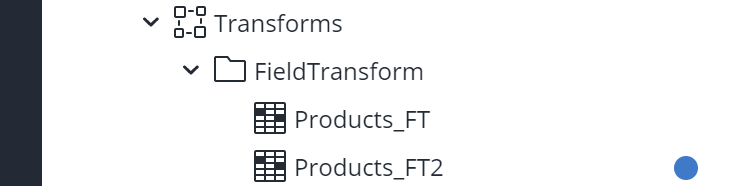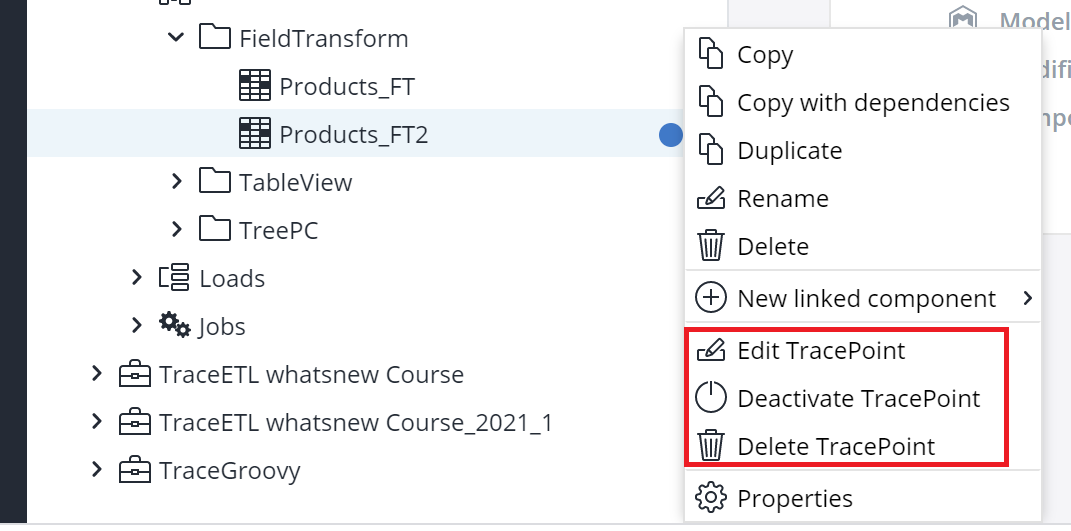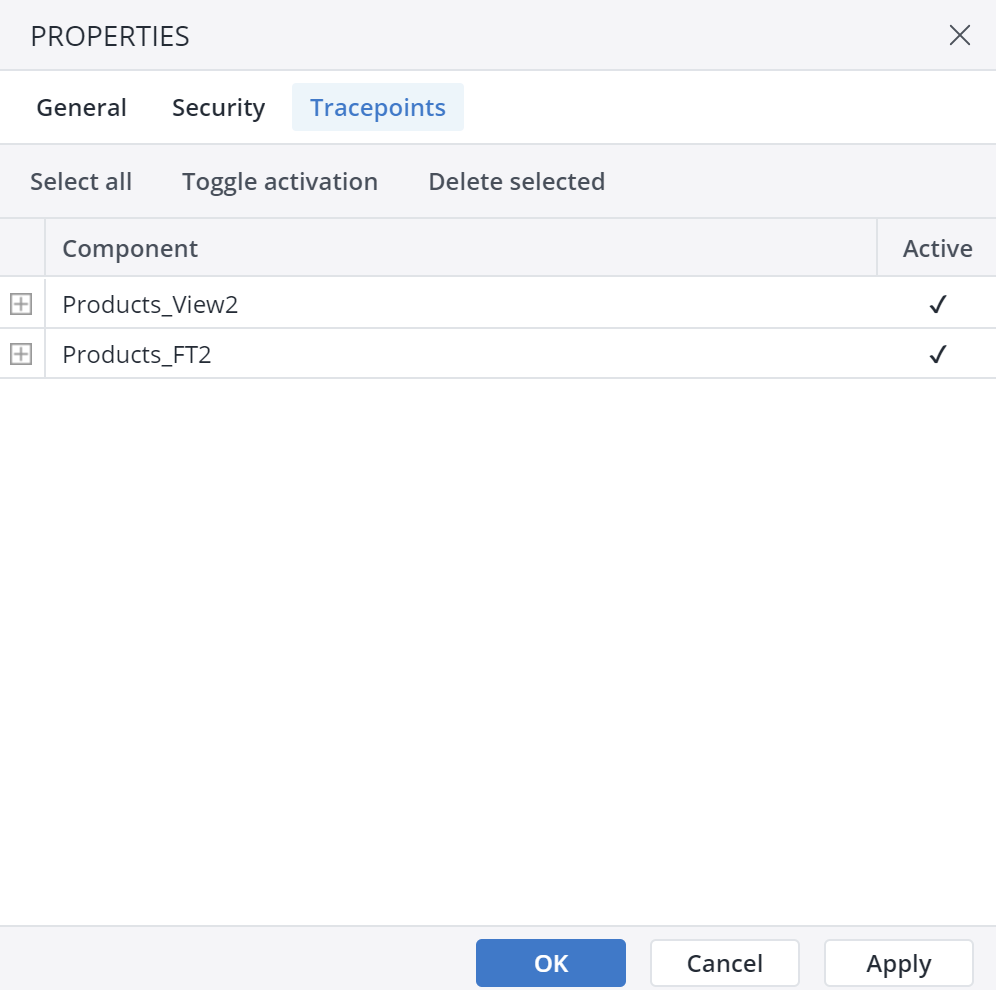TracePoints trace values with predefined conditions in an Extract or Transform (i.e., a source). These trace conditions are defined on the level of columns of a source similar to filters, for example, in the TableView transform. During the execution of a job or a data preview, when a TracePoint is hit (a trace condition is fulfilled), the current state of the execution is stored in a TraceLog. This includes the current row values of sources and the current variable values. When TracePoints have been enabled for a particular source, the developer can then review the TraceLog after the execution has finished. It helps the developer to get insights into column values during the process. TracePoints are powerful tools for debugging Integrator processes, as they give a detailed analysis of an ETL process.
To add a TracePoint, right-click on the transform, extract, or job you need to analyze, and choose Add TracePoint:
The ADD TRACEPOINT menu opens. Here you can add and set up trace conditions.
Filtering buttons (from left to right):
|
|
Adds a new row. |
|
|
Deletes a row. |
|
|
Moves a row up. |
|
|
Moves a row down. |
Click on the plus icon to add a new filter, and then double-click on the new filter to set it up.
You can choose the Input, Filter type, Operator, and Value. In the example below, Color is chosen as input, Accept is chosen as Filter type, Equal is chosen as the operator, and the color silver is chosen as the value.
When the input value is set on :rowcount, the Trace condition will be based on the Row number of the source. For example, for having a TracePoint every 1000 rows:
It is important to note that when the operator is set on modulo, the condition applies only if in the source value modulo the filter value is 0.
After clicking on save, a new TracePoint is built. The blue dot in front of the transform shows that the TracePoint is active.
It is recommended to deactivate or delete the TracePoint once your data transformation is fixed. To edit, deactivate, or delete a TracePoint, right-click on the transform and choose an option.
To see all the TracePoints of a project, right-click on the project’s name in the navigation bar and choose Properties. Then click on the Tracepoints. In this menu, you can Select all, Toggle activation, or Delete the TracePoints.
Constraints:
-
When you copy an integrator process with its dependencies, the TracePoint is not copied as well.
-
If the column name of an Input changes, you have to update the TracePoint as well.
To read about how to interpret the result of a Trace, look at the Trace Monitor article.
Updated July 21, 2025