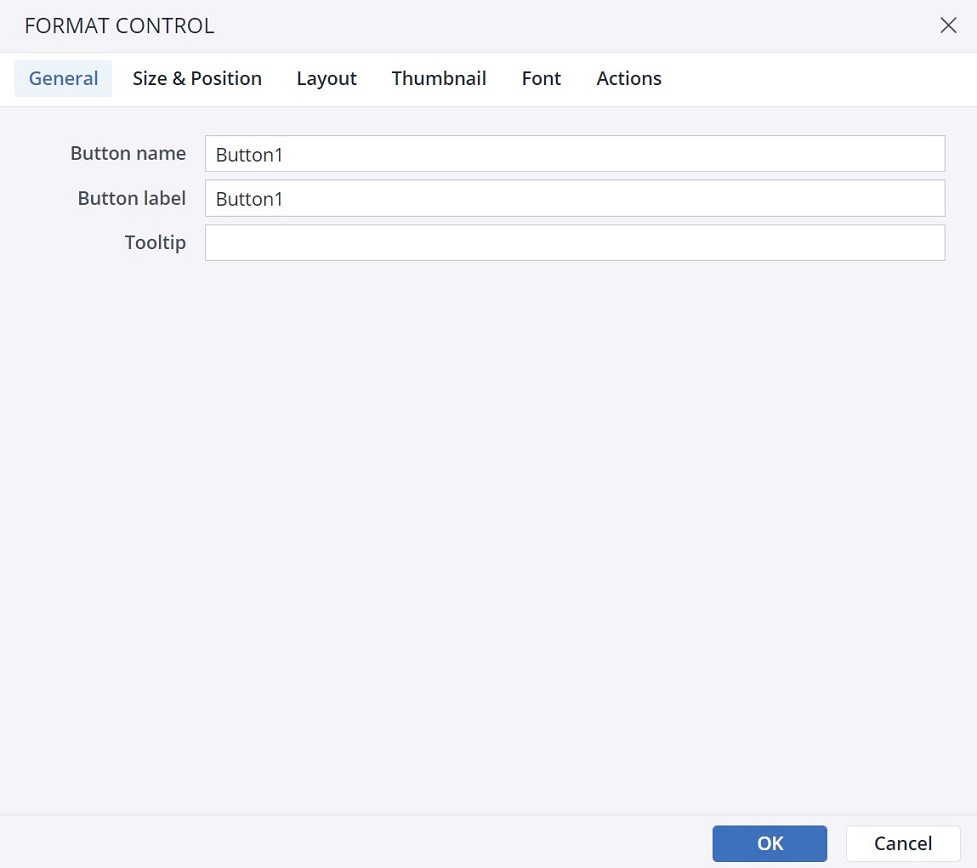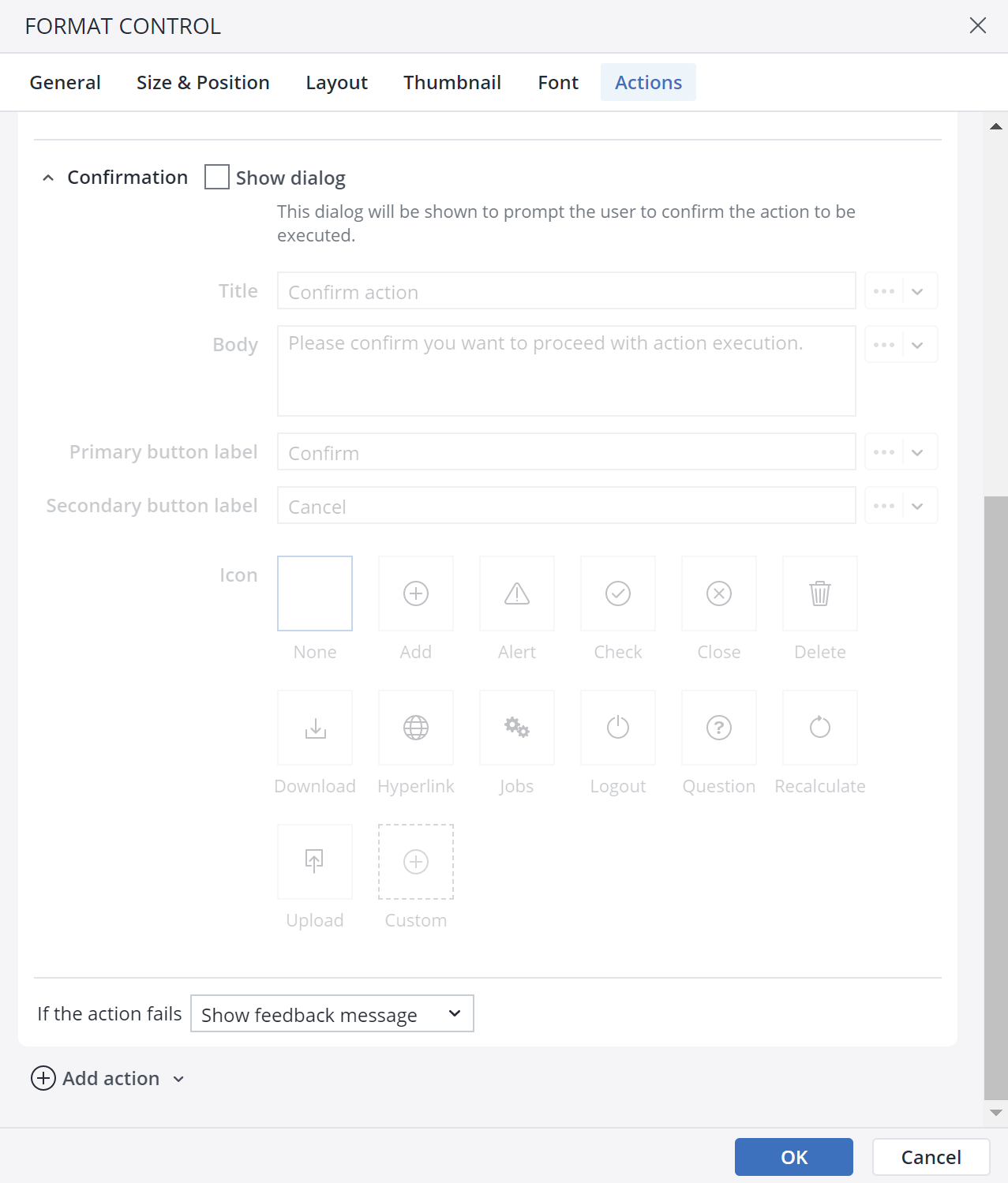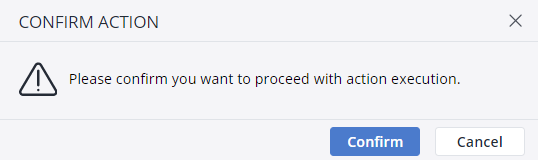As a Jedox Report Designer, you can give the end users the ability to select elements from a dimension and use that selection as a part of a planning process. This eliminates the need to build specific reports, like those seen in the AIssisted Planning Wizards.
To set up the Element Selection action, first select a form element. You can use a button, a checkbox, a list box, a Date Picker, or a ComboBox for this action. As an example, a button is chosen here.
-
Click on the Actions tab and click on Add action. Select theElement Selection action.
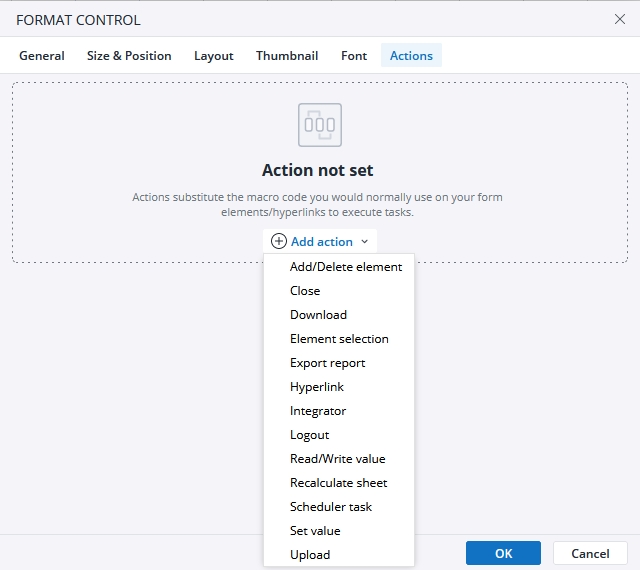
-
The next dialog offers several options for the Action. Using the close button, you can close the action, and by clicking on the Bin icon you can delete the action.
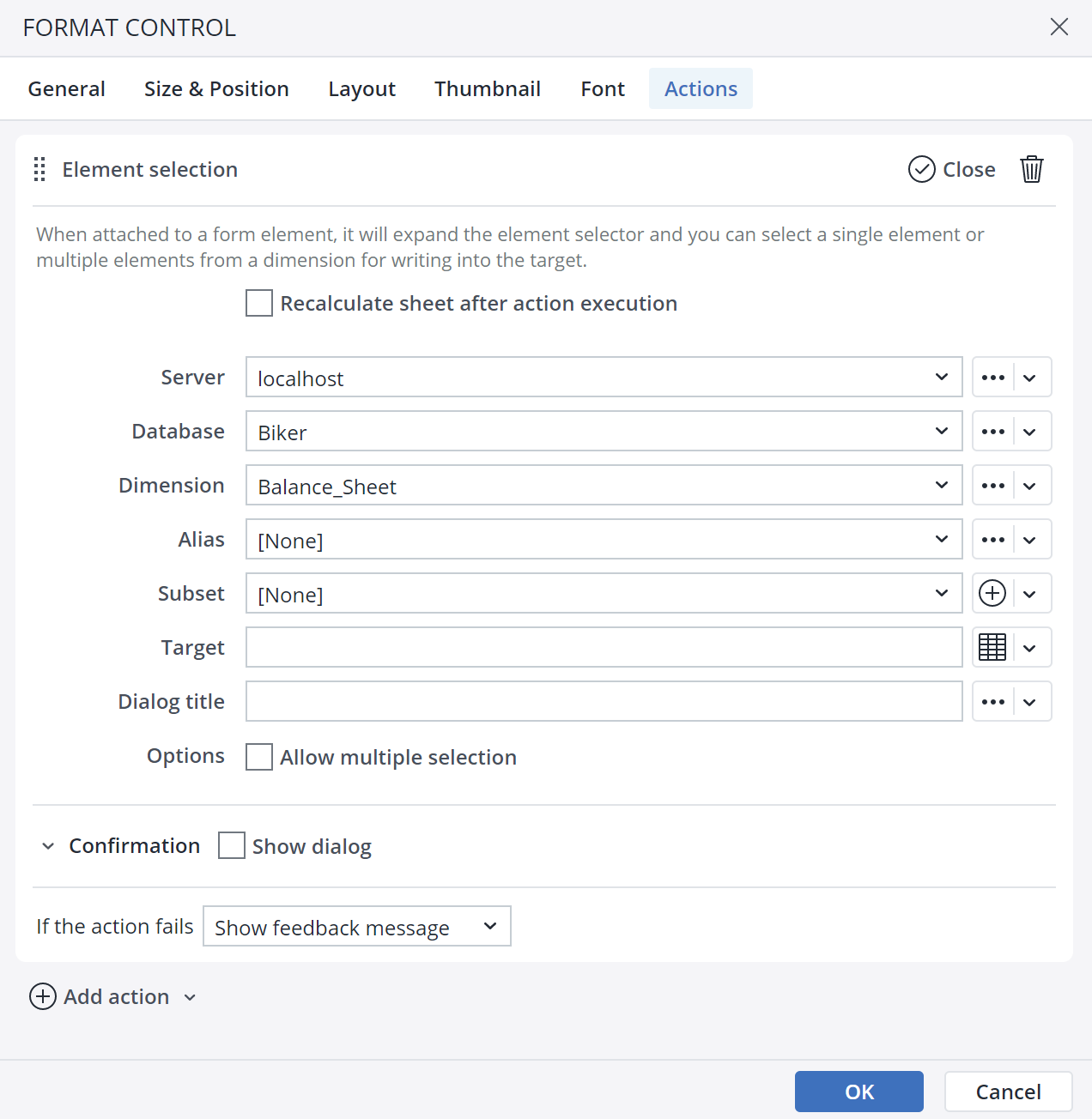
You can select a Named range, Range, Static value, Settings key, or a Variable for the different options of the Element Selection action. You can also merge the Server and Database. In the dimension section, you can choose between normal and Virtual Dimensions.
In the Subset section, you can choose between an already defined subset or build a new subset.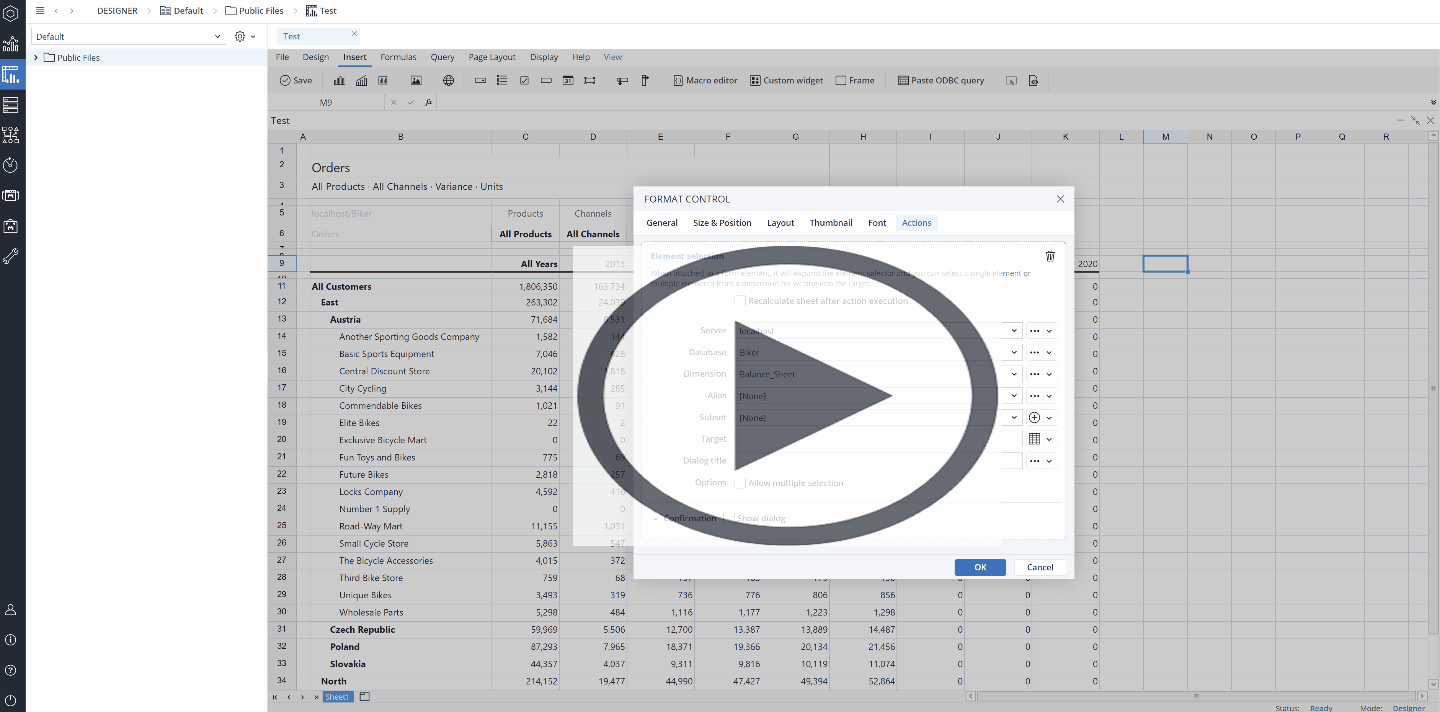
Element Selection Confirmation dialog
When you choose the Element Selection action in the Type of action dropdown menu, you can see the Confirmation dialog option at the end of the action dialog.
In the Confirmation dialog, you can customize a confirmation message for the end user. You can add a Title, Body, Primary button label, Secondary button label, and an Icon to your customized message. The screenshot below shows a confirmation message:
Note: if you rename a sheet after setting up the action, you must reset the action too, or it will not work.
Action failure
You can choose between two options in case an action fails. First, choose to show a feedback popup, and second, ignore the failure and go to the next action.
Updated July 21, 2025