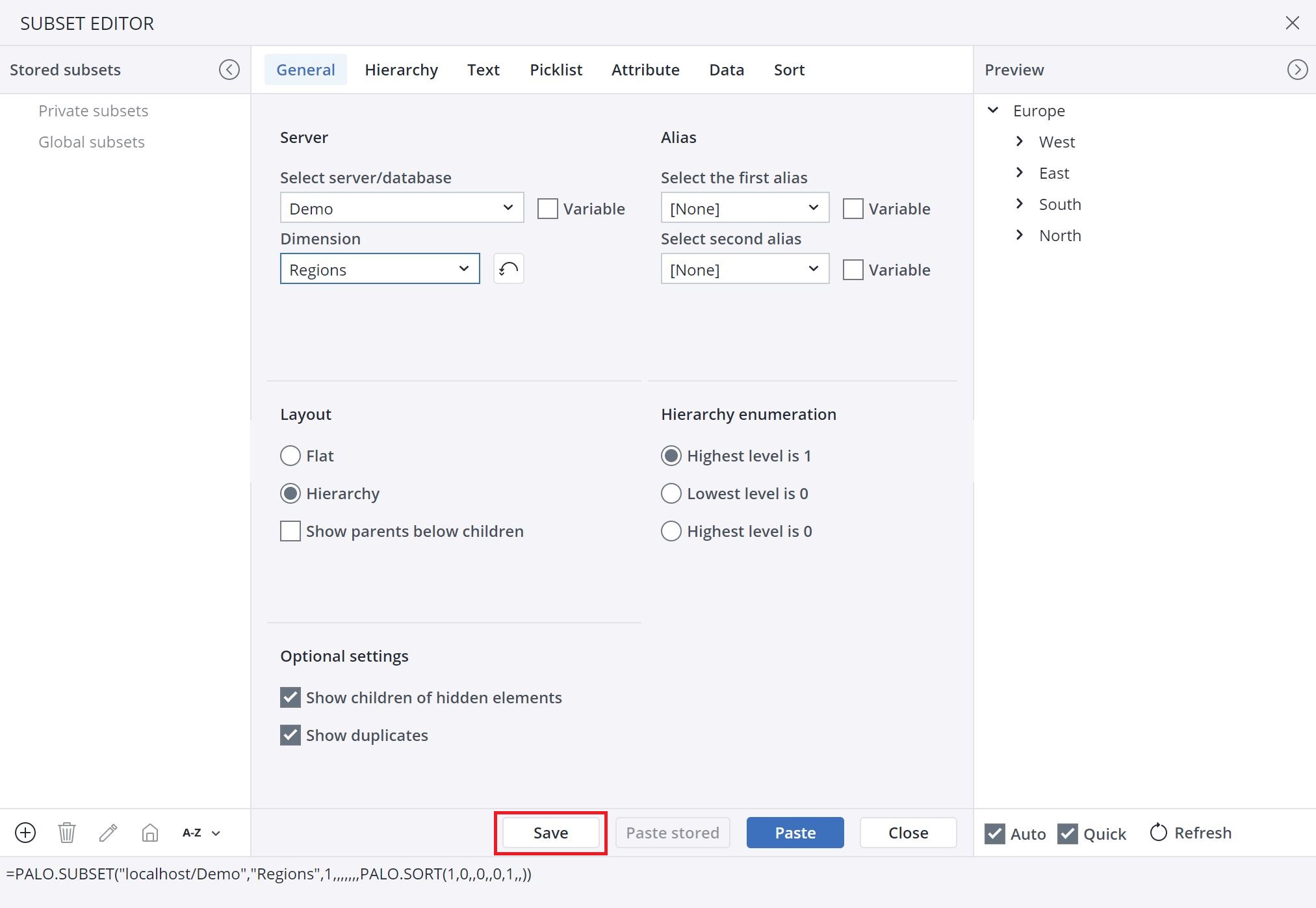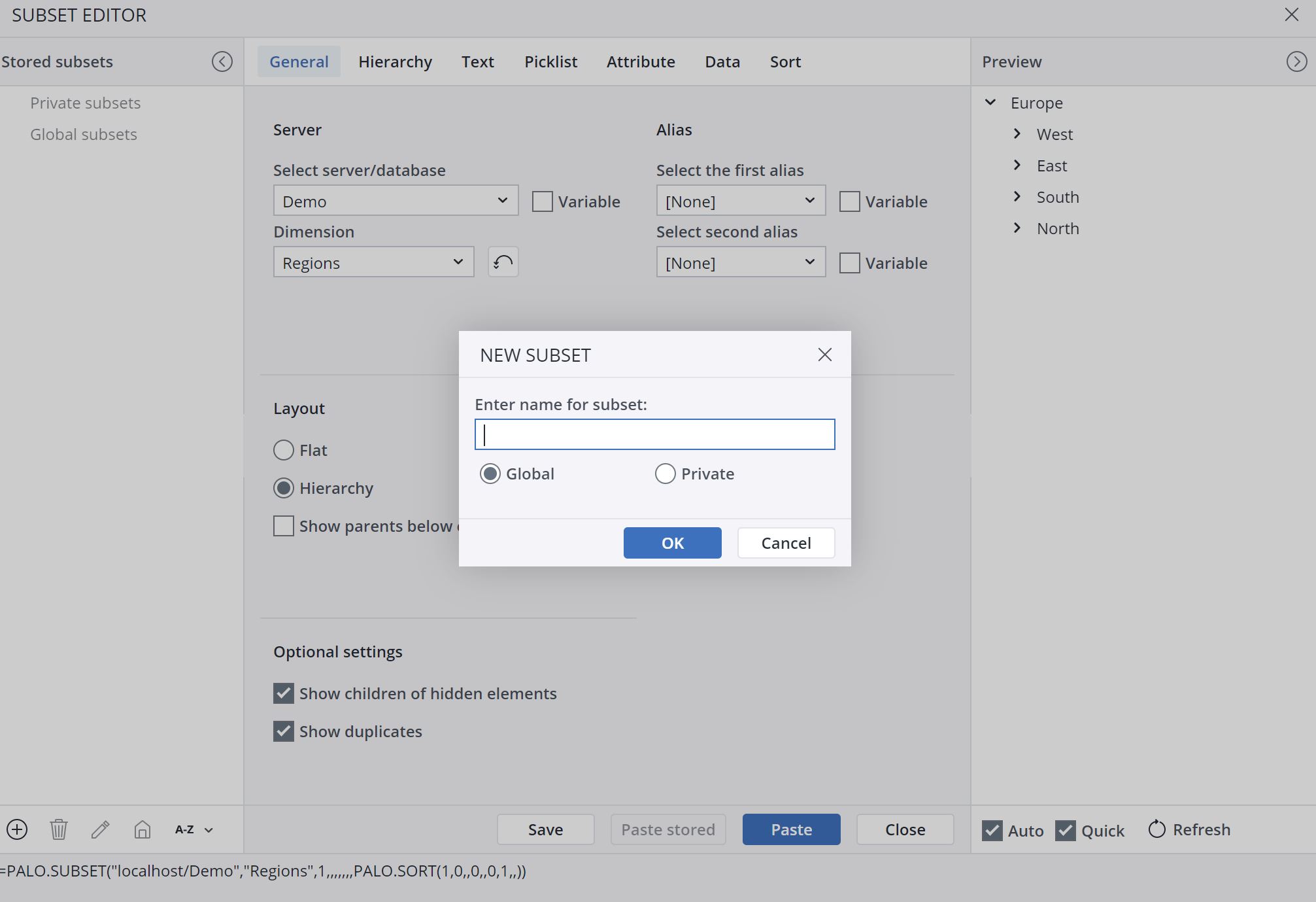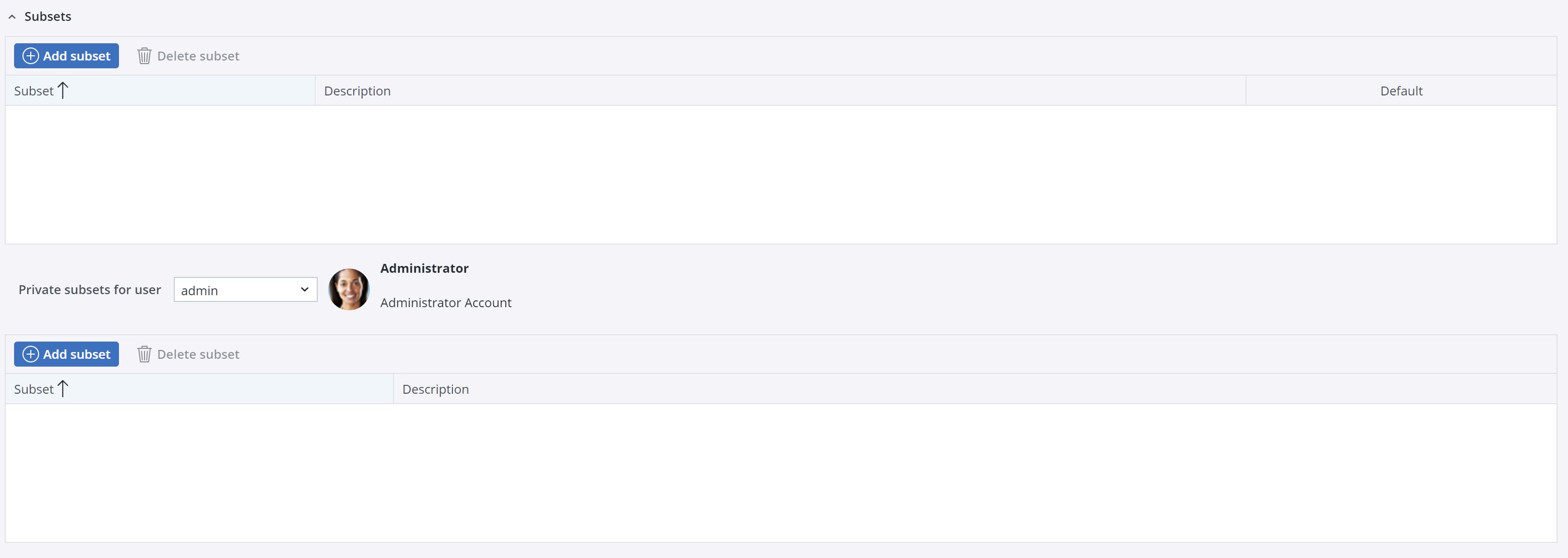(Fomerly Local Subsets)
Subset settings can be stored, or saved, for the current user or for all users. There are two options for storing subsets:
- In the Subset editor, select all the settings you want for your subset and then click Save.
- In the Subset editor, click the + icon under the Stored subsets section and enter the name for the subset. Then choose the settings you want and click Save.
Both options prompt you to give your stored subset a name and decide whether it is a Private or Global subset.
The following actions are available in Subset editor > Stored subsets:
You can insert both types of subsets from the Subset editor:
- Select a sufficiently large area in the spreadsheet for the subset.
- Open the Subset editor.
- Select the desired database.
- Select the dimension for which the subset is stored.
- Select the group Private subsets or Global subsets.
- Select the stored subset.
- Click Paste or Paste stored.
You can see the saved global subsets in the Paste view dialog in the respective dimension below the selection of elements. Private subsets are not displayed here. If you modify the definition of a stored subset on the server, all the reports using this formula get the new results.
You can also handle saved subsets in the Modeler.
- To add
 a subset, go to the Dimension Properties tab of any dimension and expand the Subsets section.
a subset, go to the Dimension Properties tab of any dimension and expand the Subsets section. - Give your subset a name and a description.
- Click Ok. The Subset Editor is displayed, allowing you to configure the subset.
- Click Save and Close. The saved subset is now available on the list.
To remove a Subset from the list, click  .
.
Note: when the Stored subset is selected from a ComboBox in the Modeler’s elements grid, element sorting is taken from the subset and users can override subset element sorting through the sorting options in the context menu. However, if the stored subset is created with an activated picklist filter with the option "As preselection in sort order" in Modeler, the element sorting from stored subset cannot be overridden with elements grid sorting.
Updated July 21, 2025