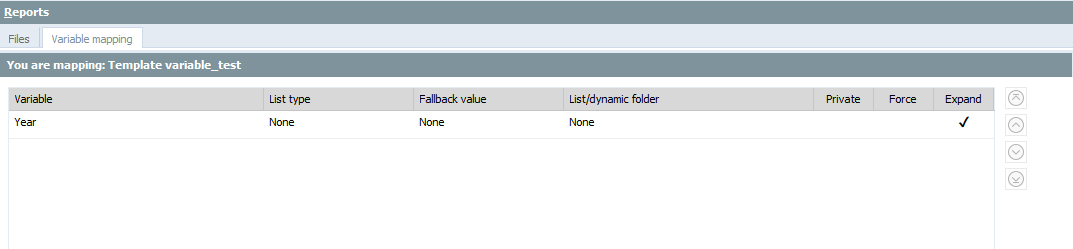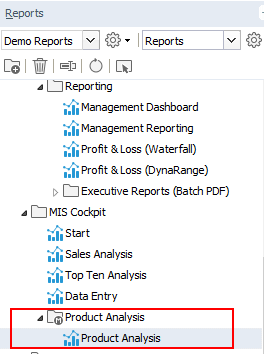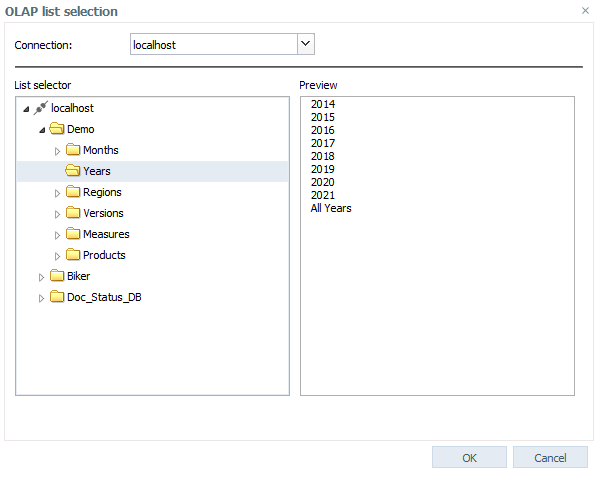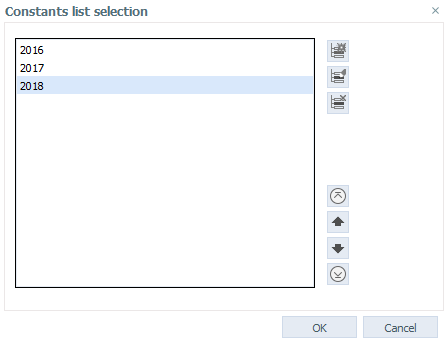With variable mapping, you can create several virtual instances of a report, mapping the variables to Jedox database dimensions, subsets, or constant lists. The end user would see several copies of a single Report, one for each value of the subset or list to which a variable is mapped.
Variable mapping also allows you to efficiently create batch PDF exports of Reports. If you use reports with ComboBoxes, assigning variables to the combo box allows you to use the same item later, in other reports, and not only in the current spreadsheet. To map variables, you must first have them defined in your report. For more details on how to define variables, see Working with Named Ranges and Variables.
To map variables, open your report in Design View. In the Variable mapping tab, you can see all the variables that you created in the report. At this point, the variables are not mapped.
Note that you could also define a general mapping list on a folder containing several reports. By doing this, you only need to define a mapping list once, afterward reusing the defined mapping on all of the reports contained in the folder, through the "Report list" option described below.
The following table describes the Variable mapping tab:
| Variable | The name of the variable, as defined in the report. |
| List type | The input of the variable. The following options are available:
|
| Fallback value | The value used by the system every time the value defined in the list type does not exist. |
| List/Dynamic Folder |
The actual sources of the list types. See the section below for more details. |
| Private | Shows whether the variable is private. For more information about private and global variables, see Working with Named Ranges and Variables. |
| Force | Allows you to force override a private variable. |
| Expand | This option controls whether the mapped variables will create the dynamic report / folder hierarchy or not. If the option is unchecked, the mapping can be used for the generation of Batch reports (or tasks), but will not influence the Reports tree. |
Defining the List / Dynamic Folder
This section describes the definition of List/dynamic folders for each List type:
| Report list | The name of the parent folder where the report is stored. For example: Product Analysis () |
| OLAP list | You can input the path to the list, for example: localhost/Demo/Years/. Additionally, you can select it from the OLAP list selection window that opens when you click the arrow in the dropdown list: |
| Constants list | You can input the elements separated by comma, for example: 2016,2017,2018. Additionally, you can add them to the list from the Constants list selection window that opens when you click the arrow in the dropdown list: When numeric values are used as input in the Constant or Constant list, they are passed to the variable in the report as strings. This can cause some calculations to behave differently from what is expected. The VALUE() spreadsheet formula can be used to convert such variables to numeric values. |
| Constant | You can input the constant element that you want to use in your Batch PDF. |
| Jedox subset list | You can only select the list from the subset editor that opens when you click the arrow in the dropdown list. |
You can find more about creating a report with variables in Example: Report with Variables.
Note that configurations using the "Jedox subset list" option as a source, where the subset is set to display attribute names instead of element names, are currently unsupported in the Reports tab when used with Variable Mapping.
Updated July 21, 2025