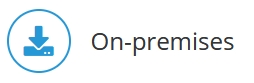
Accessing Network Files
Accessing files on network drives where data resides (e.g. Access file) on Windows
- Remove JedoxSuiteTomcatService by running as administrator: ...\Jedox Suite\tomcat\bin\serviceRemove.bat
- Install JedoxSuiteTomcatService by running as administrator: ...\Jedox Suite\tomcat\bin\serviceInstall.bat
- Stop JedoxSuiteTomcatService
- For the JedoxSuiteTomcatService, set a user who can access network drives:
Right-click on JedoxSuiteTomcatService Service and navigate to Properties→Log On→This Account→Browse→Advanced…→Find now, then enter the password and click Apply.
Note: this user should have local Administrator rights.
The user can also be changed via CMD:sc.exe config "JedoxSuiteTomcatService" obj= ".\admin" password= "xyz" - Start JedoxSuiteTomcatService.
Notes:
- After a new installation of the JedoxSuiteTomcatService, the user has to be set again. This happens e.g. during a Jedox Update Setup.
- The path of the network address has to start with \\<server>\. The drive letter of a mapped network drive is not accepted.
- An explicit setting of a Java Security Manager is no longer required in Windows.
Accessing files on network drives where data resides (e.g. Access file) on Linux
- Stop Tomcat process.
- Umount local mount point to make sure nothing is mounted already. Example: "umount /opt/jedox/ps/netmount 2>/dev/null".
- Mount shared directory (Samba/Windows Share) to the local mount point. Example: "sudo mount -t cifs -o user=Administrator%Adminpass //192.168.1.100/Files/tomcat-rpc/opt/jedox/ps/netmount".
- Go into the following directory: "/opt/Jedox/Jedox Suite/tomcat-etl/"
and open the file: "jedox_tomcat.sh".There you have to change the following entry: JEDOX_TOMCAT_START_ARG=
to
JEDOX_TOMCAT_START_ARG='-security' - Restart Tomcat process.
Now the message occurs that tomcat was started using the Security Manager.
Updated July 21, 2025