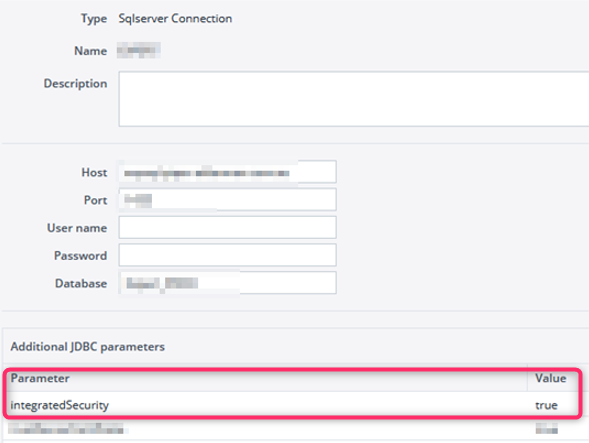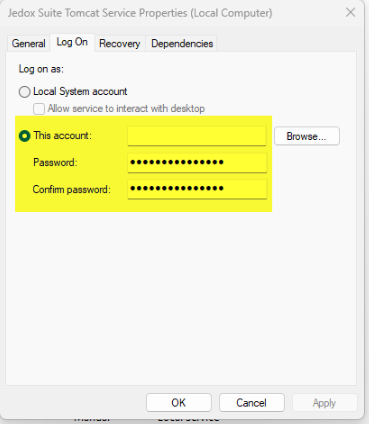For authentication to an MS SQL database, the username and password for the user who accesses the data must be
Settings
| Host | The host name (DNS name) or the IP address of the server on which the database is located. |
| Port | The TCP/IP port number used by the database. |
| User name | User name for the connection to the database. |
| Password | Password for the connection to the database. |
| Database | Name, schema, or instance of the relational database. |
| Additional JDBC parameters |
Optional: database-specific parameters which are added to the generated JDBC URL. Some options are described below. |
Use of Windows Authentication
Windows Authentication only works in Jedox on-prem environments, not in cloud infrastructure environments. For the connection to a MS SQLServer, the user and password entries for the connection must be empty and the JDBC parameter "integratedSecurity true" must be added:
On the Jedox Integrator installation, you must check that JedoxSuiteTomcatService runs as a user who is allowed to log onto the MS SQLServer Windows machine. This is usually the case when Windows users are part of a certain domain and can log onto different Windows machines (if you need to change the user, please see Accessing network files).
The Jedox Tomcat Service Properties (in Local Services on Windows) must be configured to log in to the SQL server. Enter the credentials in the properties dialog, as shown below:
Connection to Azure SQL database
This component establishes a connection to Microsoft Azure SQL database, a managed cloud database which is provided as part of Microsoft Azure, for read- and write-access. It also supports Azure SQL Data Warehouse.
General remarks in order to establish a connection:
- Make sure the port is not blocked due to a firewall.
- Make sure that TCP/IP connection is enabled. This can be configured in the SQL Server Configuration Manager under "SQL Server Network Configuration" -> "Protocols for SQLEXPRESS". (names slightly different for other SQL Server editions).
- Make sure that MS SQL Server is using the port mentioned in the connection, e.g. port 1433. The ports can be configured in the SQL Server Configuration Manager under "SQL Server Network Configuration" -> "Protocols for SQLEXPRESS" -> "TCP/IP" -> "IP addresses". The port in the connection refers to the TCP Port under "IP All" (not to the TCP Dynamic port).
- Restart MS SQL server to apply changes
Connecting with an untrusted TLS/SSL certificate
We do not recommend connecting with an untrusted TLS/SSL certificate; users do so at their own risk. To connect insecurely, add one or both of the following parameters to the Additional JDBC parameters field in connection settings:
- trustServerCertificate with value true: this setting ignores verification of the TLS/SSL certificate presented by the server.
- encrypt with value false: this option forces the connection to use an unencrypted protocol, independent of whether the identity of the server is verified or not.
Updated July 21, 2025