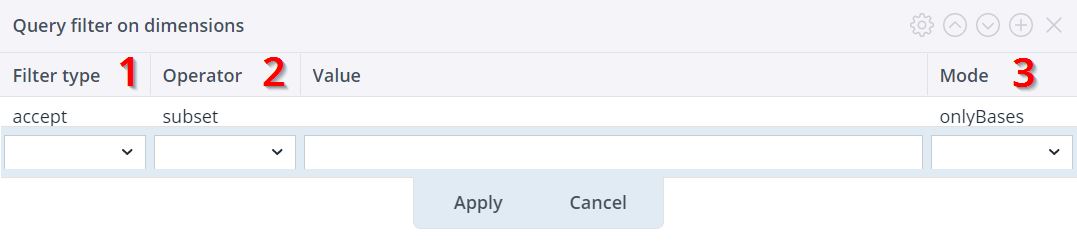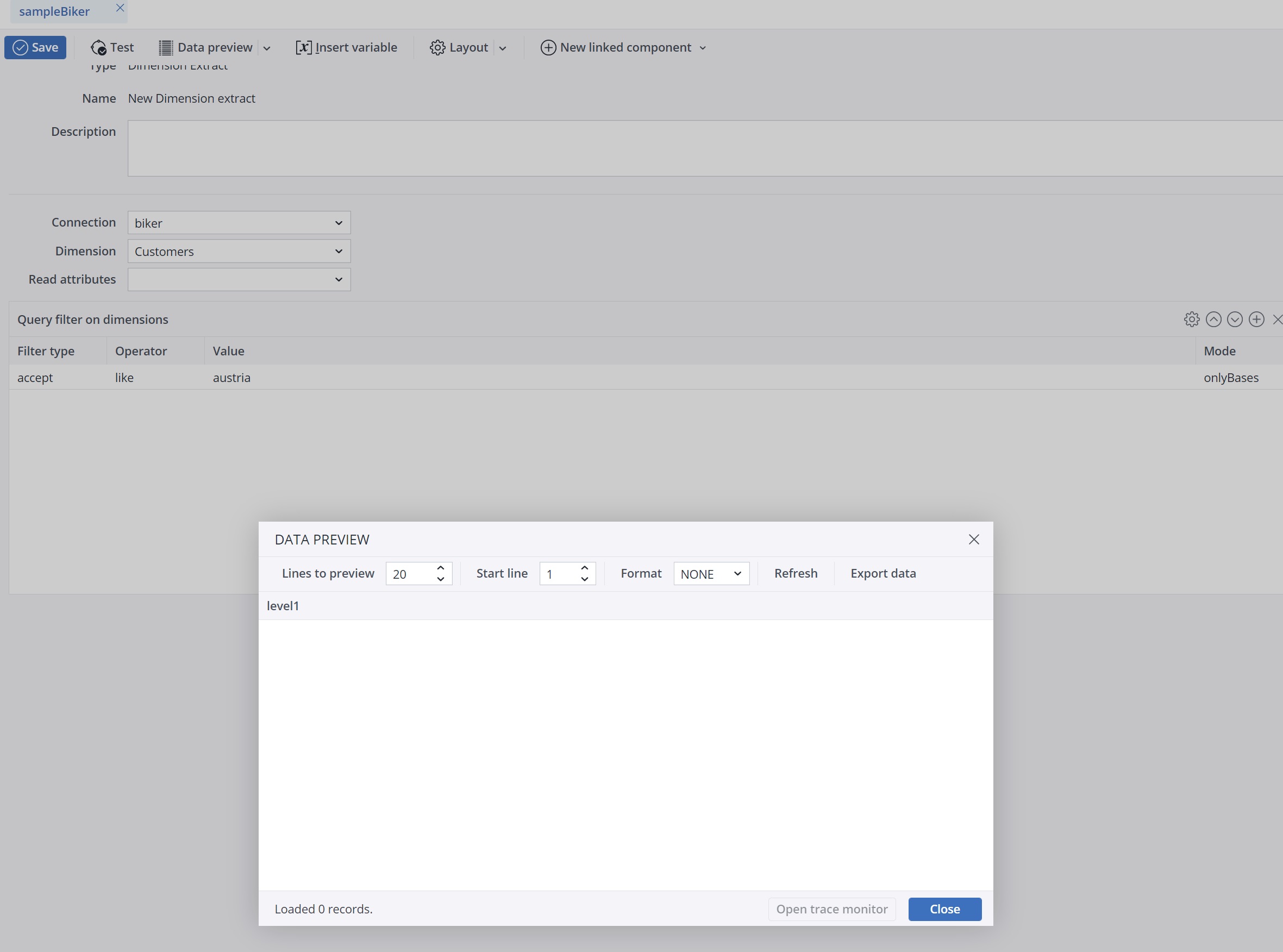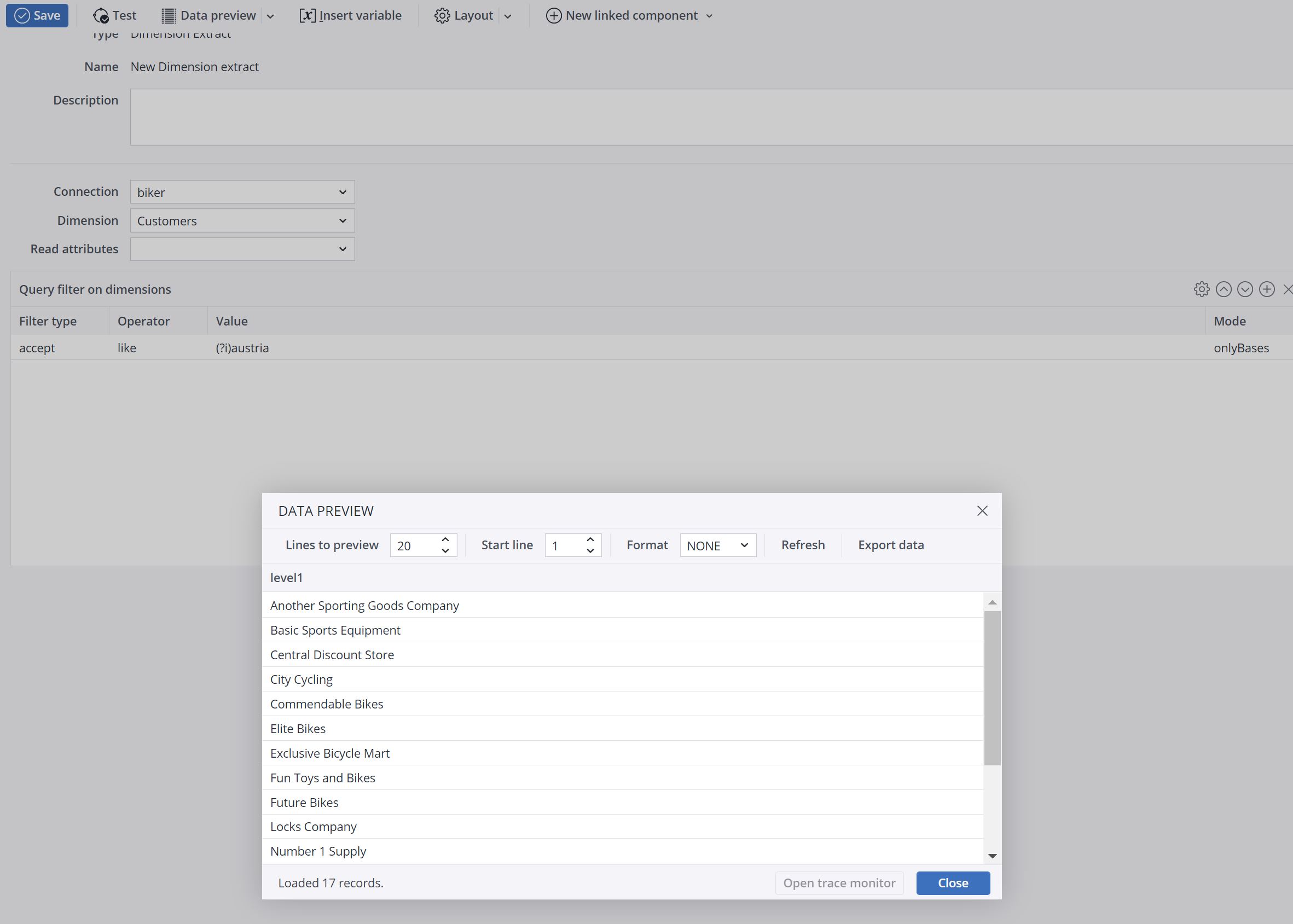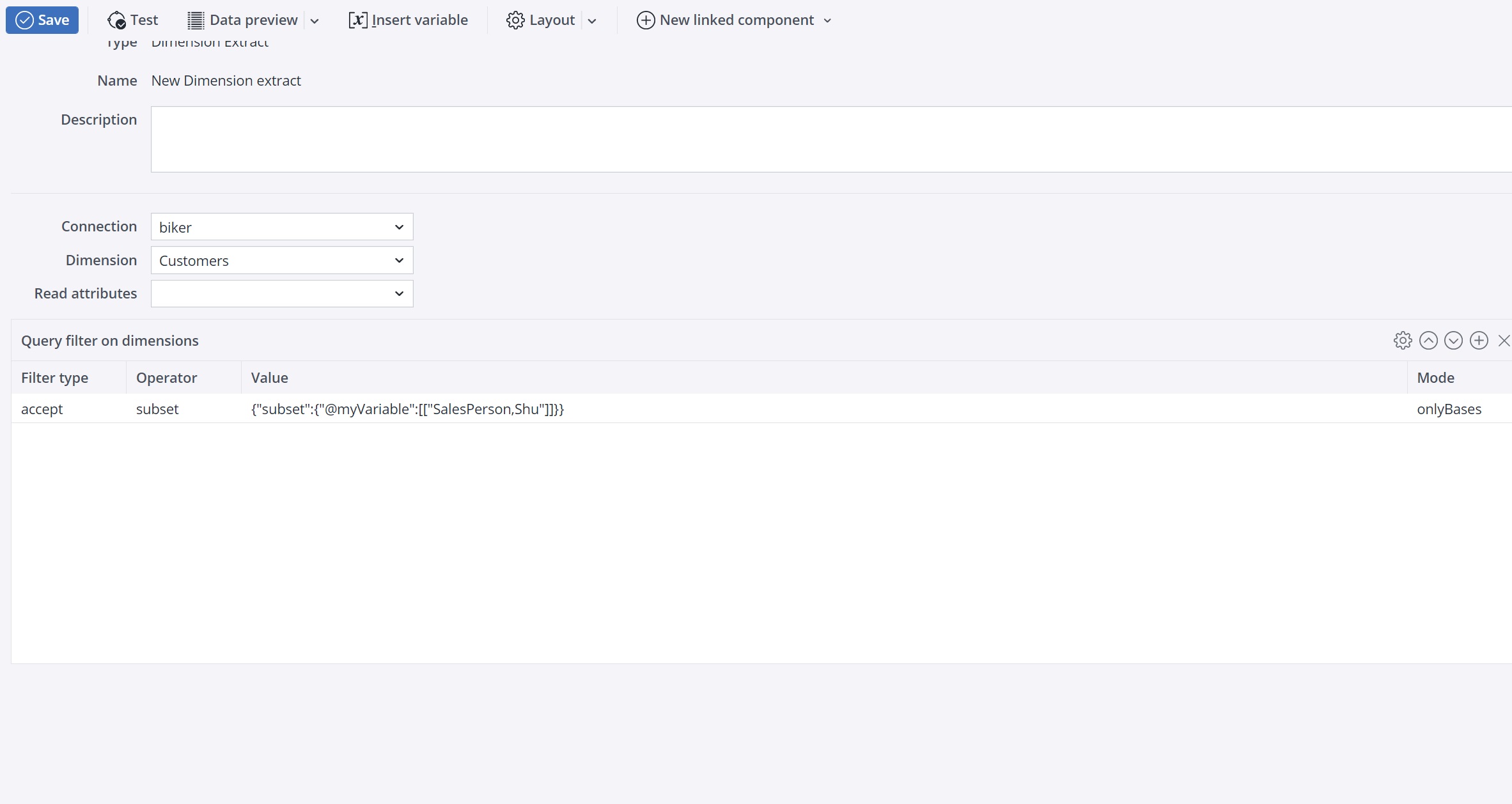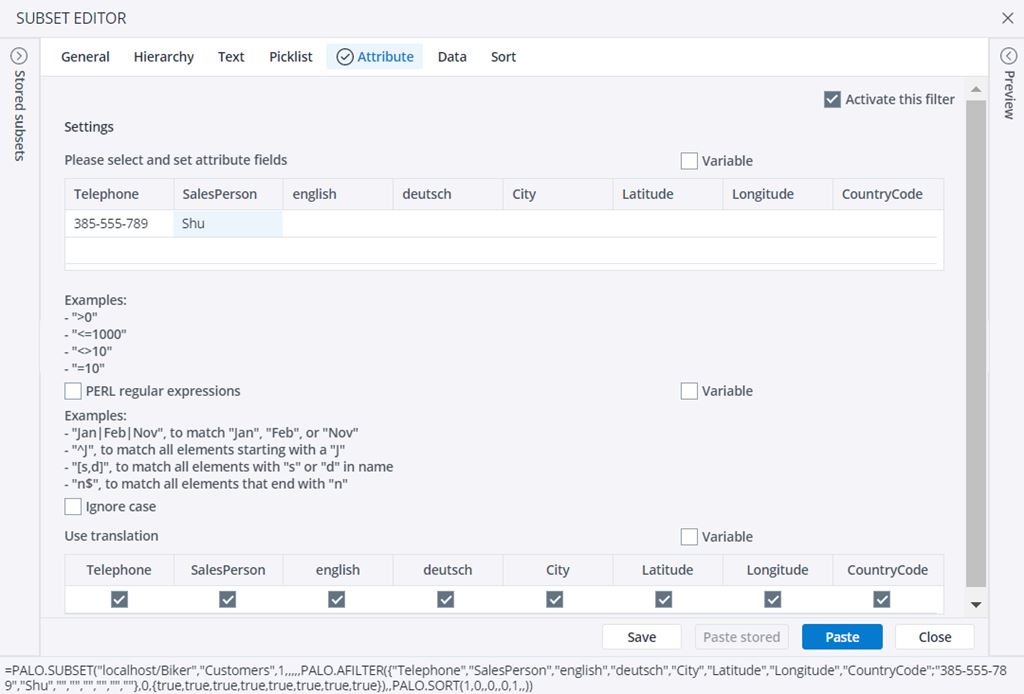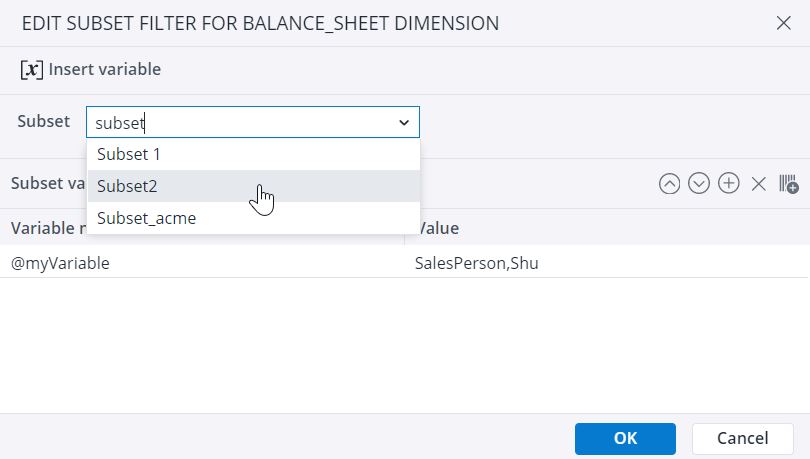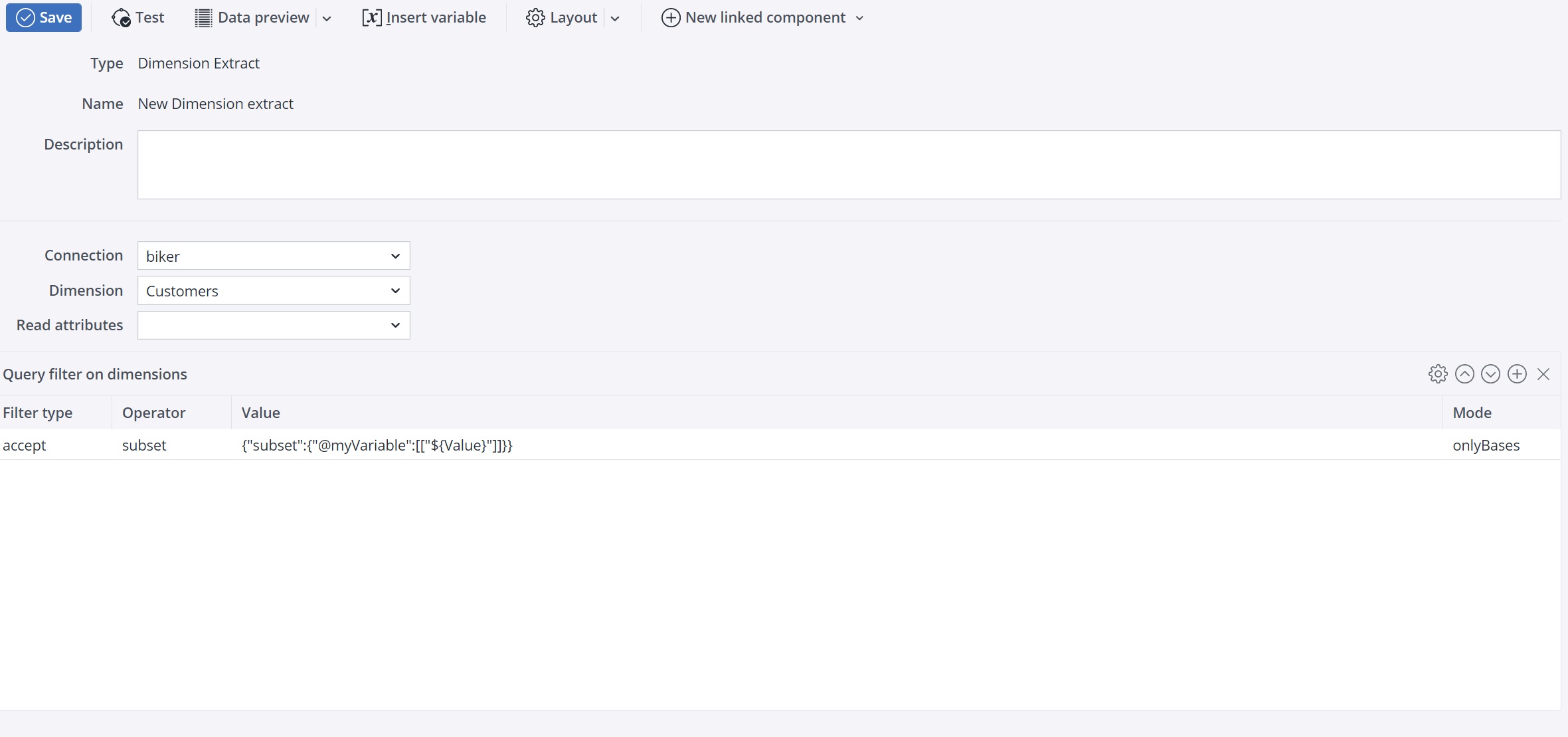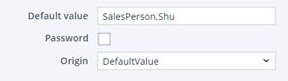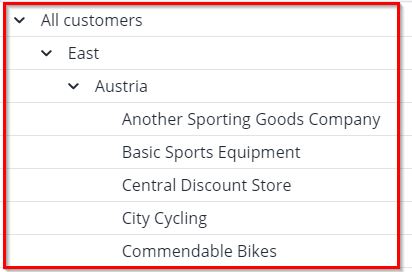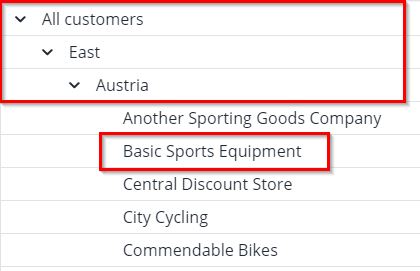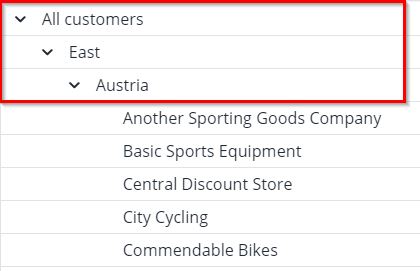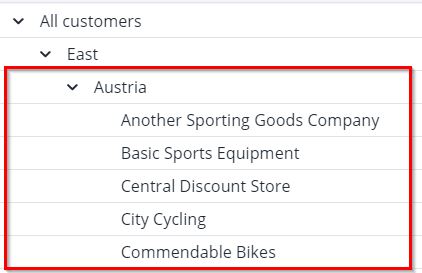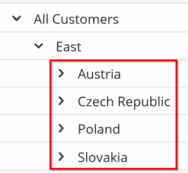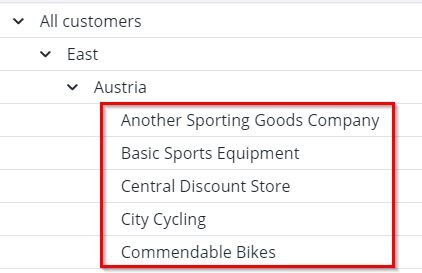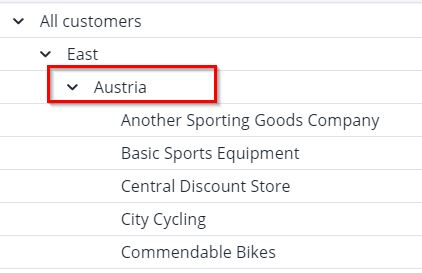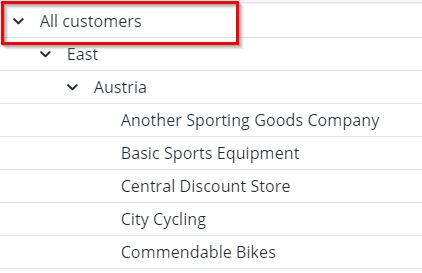A dimension can be extracted from a Jedox In-Memory DB (OLAP) database using the dimension extract. The extract creates a tree.
Dimensions can be filtered for the following items:
- Elements
- Consolidations (i.e., hierarchical relations between elements)
- Consolidation factors
- Element types (numeric/string)
- Attributes
- Formats and styles for dimension elements
Settings
| Connection | Connection to Jedox In-Memory DB | ||||||||||
| Dimension | A dimension from the selected database | ||||||||||
| Read attributes |
|
Query Filter on Dimensions
A query filter on the dimension allows filtering according to the name of elements and the hierarchy. The values are filled dynamically, depending on the selected filter type (1), operator (2), and mode (3). These filtering options are described below.
1. Filter type options
| accept | All nodes that fulfill the filter criteria are included in the selection. |
| deny | All nodes that fulfill the filter criteria are excluded from the selection. |
2. Operator options
| equal | Filtering occurs according to the element specified. This operator is not case-sensitive. Example: Austria |
| inAlphaRange | Alphanumerical values in a particular range are filtered. Example: [A100,D200] |
| inRange | Numerical values in a particular range are filtered. Example: [1000,2000] |
| isEmpty | Empty values (blank, space, or multiple space values) are filtered. The Value field should be left blank. |
| like | Filters the dimension elements according to regular expressions. This operator is case-sensitive. You can change that by using the (?i) modifier at the start of a regular expression.
After using the regular expression, the data preview must look like in the example below: |
| subset | Filters the dimension elements according to a global subset for the dimension. The extract can filter a subset for one or more specific attribute values or a variable.
Filtering for a single attribute value Filtering for a single attribute value can be done directly in the dimension extract. In the screenshot below, the extract uses a subset with a specific attribute as a dimension filter. It filters the subset "myVariable" for the attribute "SalesPerson" with the value "Shu". Filtering for multiple attributes To filter for more than one attribute, you must first create a subset with the desired attributes in the Modeler. Then, in the dimension extract, edit the subset filter. At the Edit dialog, select the subset from the dropdown menu: Filtering with an Integrator variable The expression below uses an Integrator variable ("Value") for the name value of the attribute: The attribute filter is provided in the variable. The attribute filter from the subset and the attribute value is separated by a comma. In the screenshot below, the attribute is "SalesPerson" and the value is "Shu". For information about filtering by using many attributes, read the Attribute Tab in the Subset Editor. Note: the value " has to be escaped as \" |
3. Mode options
Defines a hierarchical filter for the dimension. If not set, the default mode "onlyNodes" is applied, returning only the filtered elements independently of the hierarchy. In case of a global subset filter, a mode is in general not reasonable.
Example of Query Filter on Dimensions:
| Filter Type | Operator | Value | Mode |
| accept | equal | Austria | onlyBases |
Updated July 21, 2025