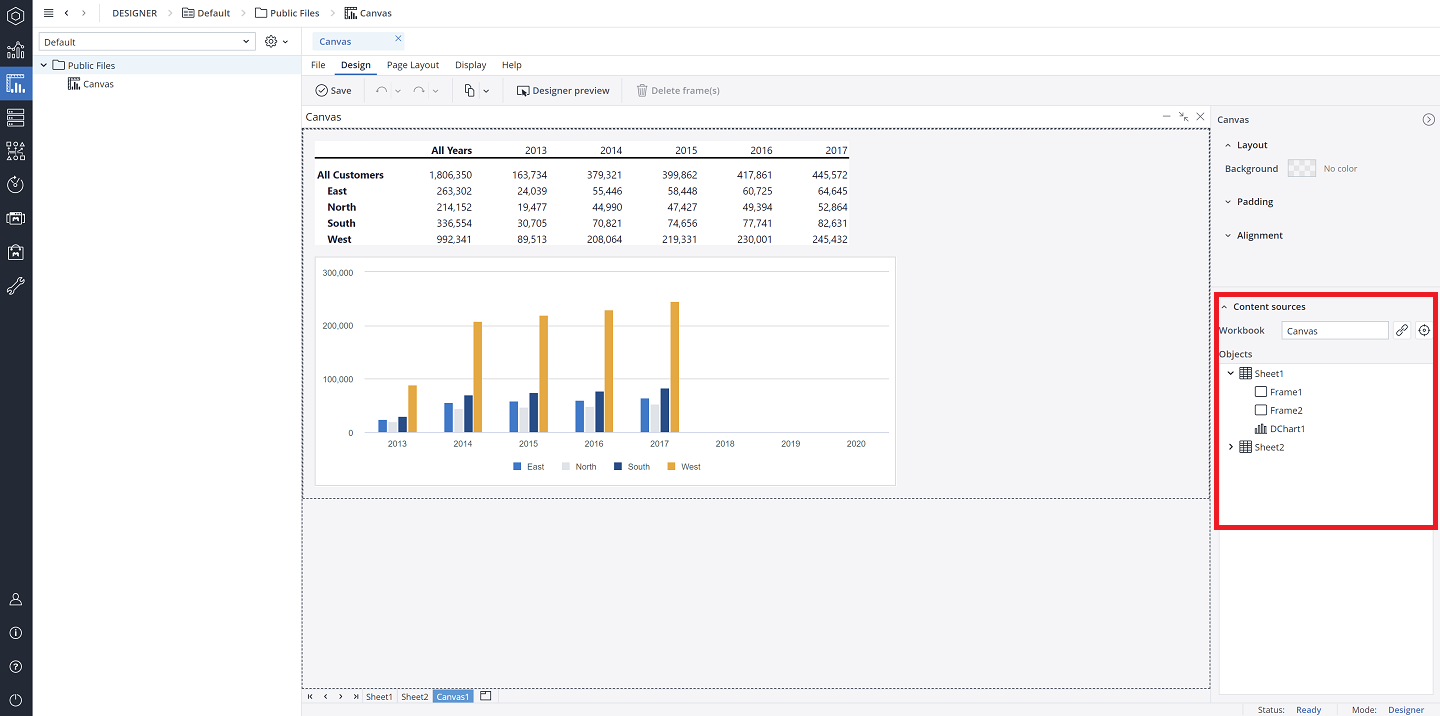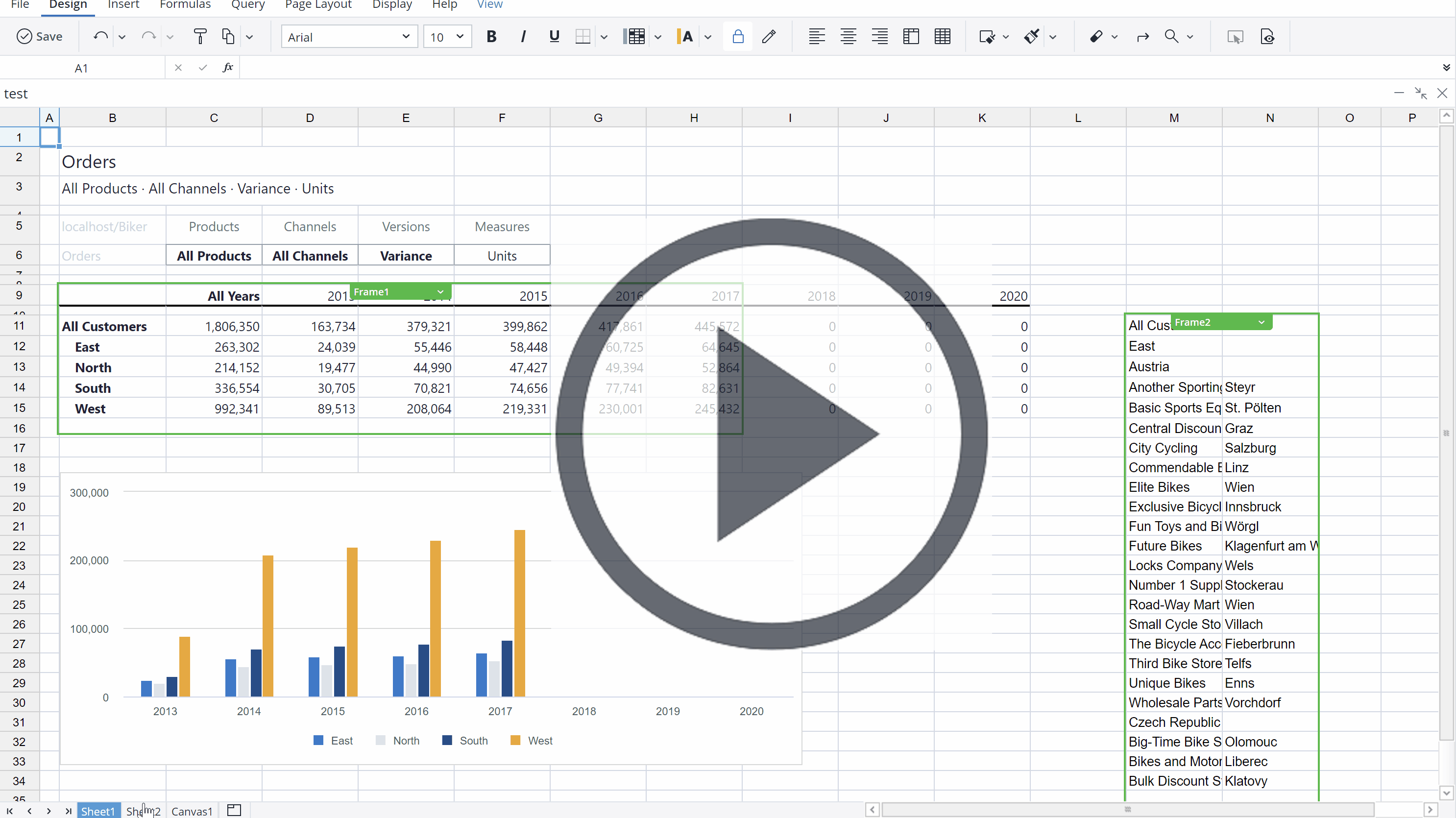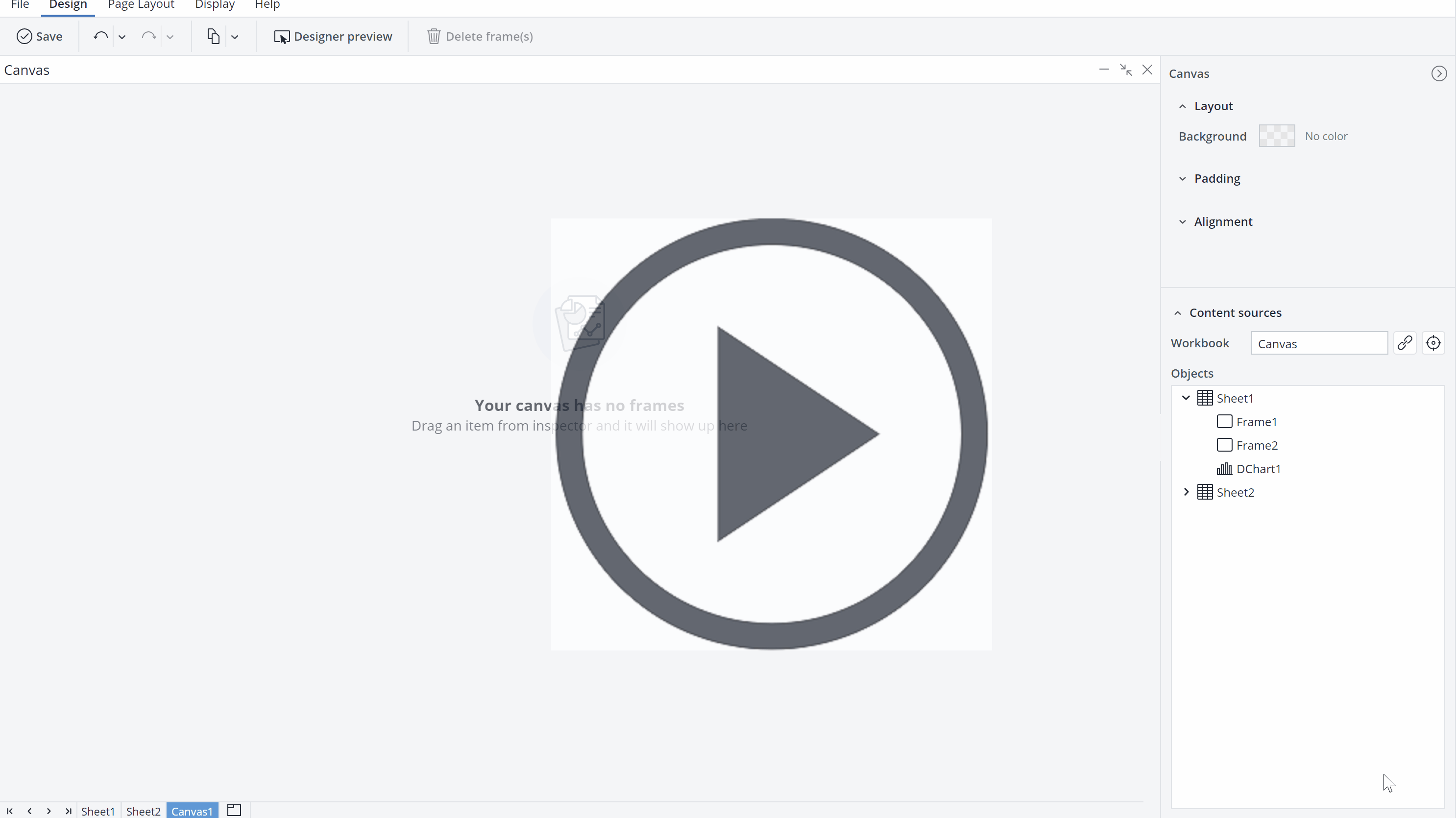Once you have built the frames for your Canvas, you are ready to add them to the Canvas. On your Canvas sheet, in the new “Inspector” panel on the right side, you can find the section Content sources.
By default the Content sources section lists the sheets from your current workbook. However, you can also combine normal Worksheets and Canvas sheets in a single workbook. You can also select another workbook through the Content sources. Below the Content sources section, a list of available contents are shown, including the “Frame” objects. (see Adding Frames Inside a Worksheet). Note that you can also see and choose other worksheet elements in Content sources list, even if you did not draw a Frame around them.
Drag and drop the frame object you have previously created onto the Canvas to add it.
It is also possible to drag and drop an entire Sheet onto the Canvas. However, in this case, you will lose the ability to flexibly position individual parts of the content.
Adding more than one Frame to Canvas
When adding more than one frame to a Canvas, if you drag the new frame to the edge of an existing object, a blue or green indicator will be shown. This indicates where in the Canvas structure your new object will be added. A green indicator designates that, when dropped, the new object will be grouped in a “stack” with the adjacent object. A blue indicator means that the object will be dropped on the next-highest level instead.
Updated July 21, 2025