Jedox allows you to export multiple reports grouped in a single PDF file, as a so-called batch PDF. You can generate a batch PDF from the Reports panel in Jedox Web. In most cases, Batch PDF requires variable mapping.
Note: the cases when you don't need variable mapping are rare. In these cases, you cannot use Varsets. The report, that uses, for example, named ranges, is created on static folders and the content itself is static.
The following example shows how to print out "Finance Cockpit" as batch PDF.
- In Jedox Web, go to Demo Reports > Bikers Best > Report and select the folder “Executive reports”.
- Right-click on the folder and select “Batch PDF”. The Batch PDF Wizard opens.
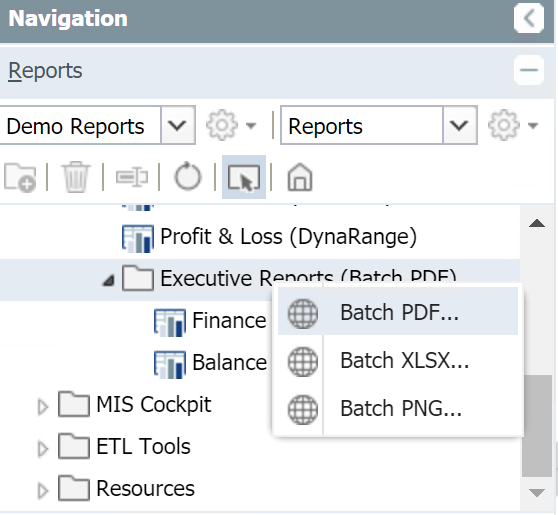
- Select the desired PDF reports by holding down the CTRL key. For this example, choose only “Finance Cockpit”. Click Next.
Note: If you select a folder, all the reports in it will be printed as PDFs. - Select the variables and/or the values that you want to use for PDF creation. For this example, select “Global Varsets”. The following options are available:
- Quick Varset – allows you to select them from a series of predefined options.
- Private Varsets – allows you to save a selection just for yourself.
- Global Varsets – allows you to save a selection for all users.
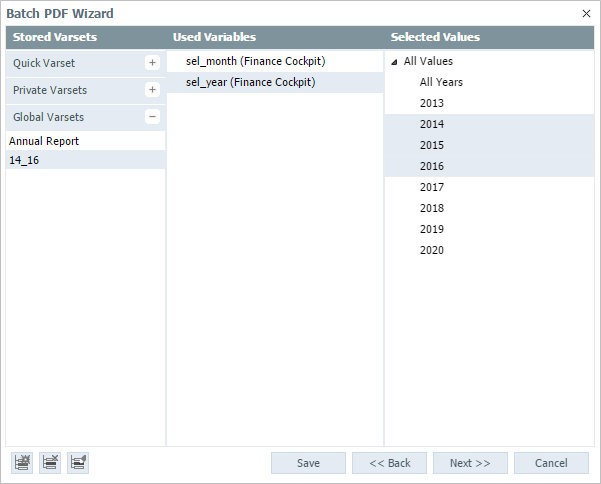
The variables are available in the Batch PDF Wizard only after you set a variable type in Reports > Designer Mode > Variables. For more information about creating reports with variables, see Example: Report with Variables. For more information about variables, see Variable Mapping.
Note: Make sure you map the variables before generating the Batch PDF. If not, no value is returned. If no looping through variables is required, you can also use an__openmacro to pre-set the variables when the batch pdf is run. See Macro Examples.
- Click the icon on the lower left and give your varset a name, for example, 14_16, to save the displayed selection. The existing global Varset “Annual Report” selects “All Values”. Click Next.
- Select the way you want your PDFs to be ordered in the batch. If you want to create a batch using more than one report, you can opt to group the files by report. You can also group the files by the variables chosen. In our example, the files will be grouped by each year.
- Click Next. You can select whether you prefer the batch PDFs to be generated right away or as an automated task in the Scheduler. For more information about task generation, see Scheduling a Task as a Batch PDF
- If you select Generate Now, click Finish. The batch PDF is generated in a new browser window.
Updated July 21, 2025