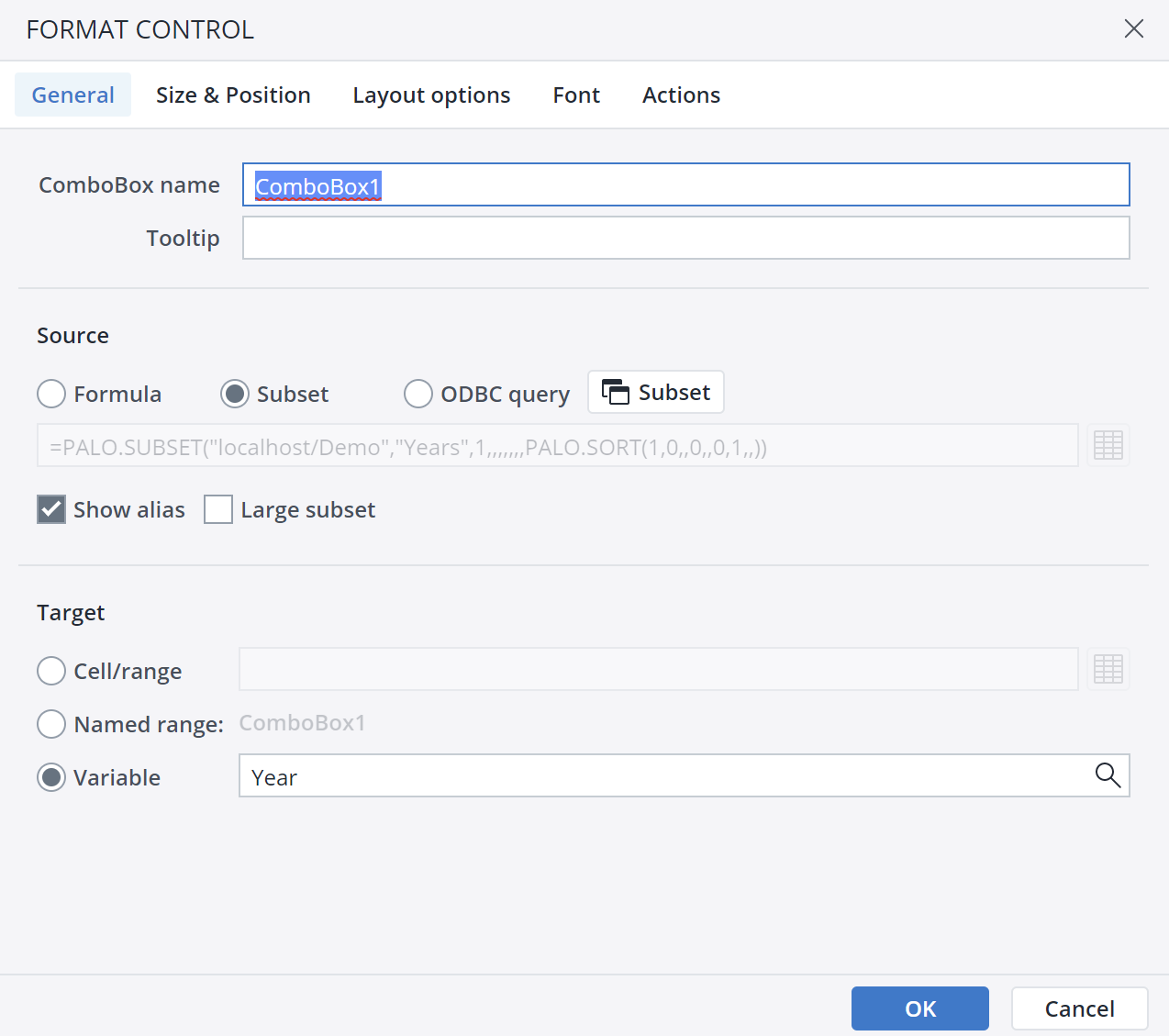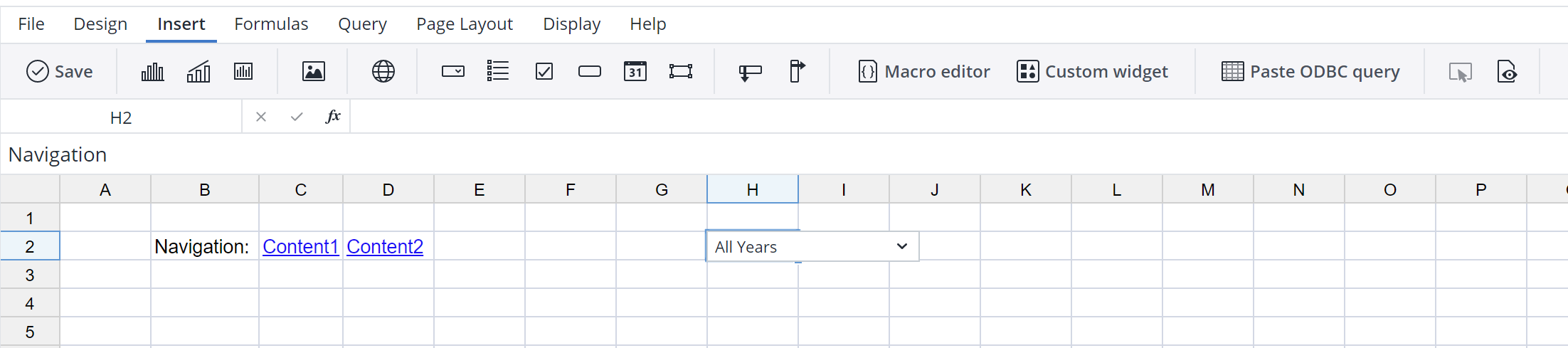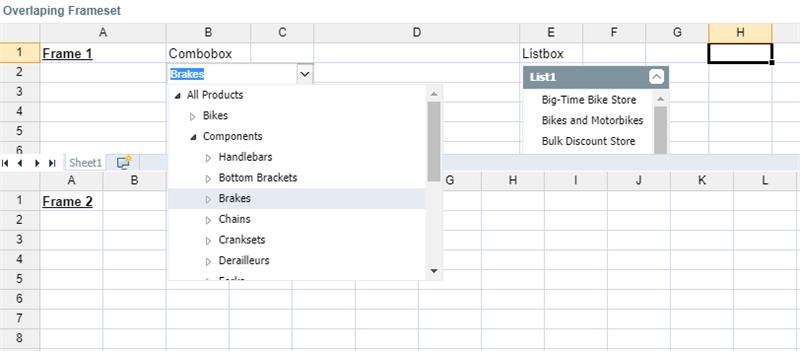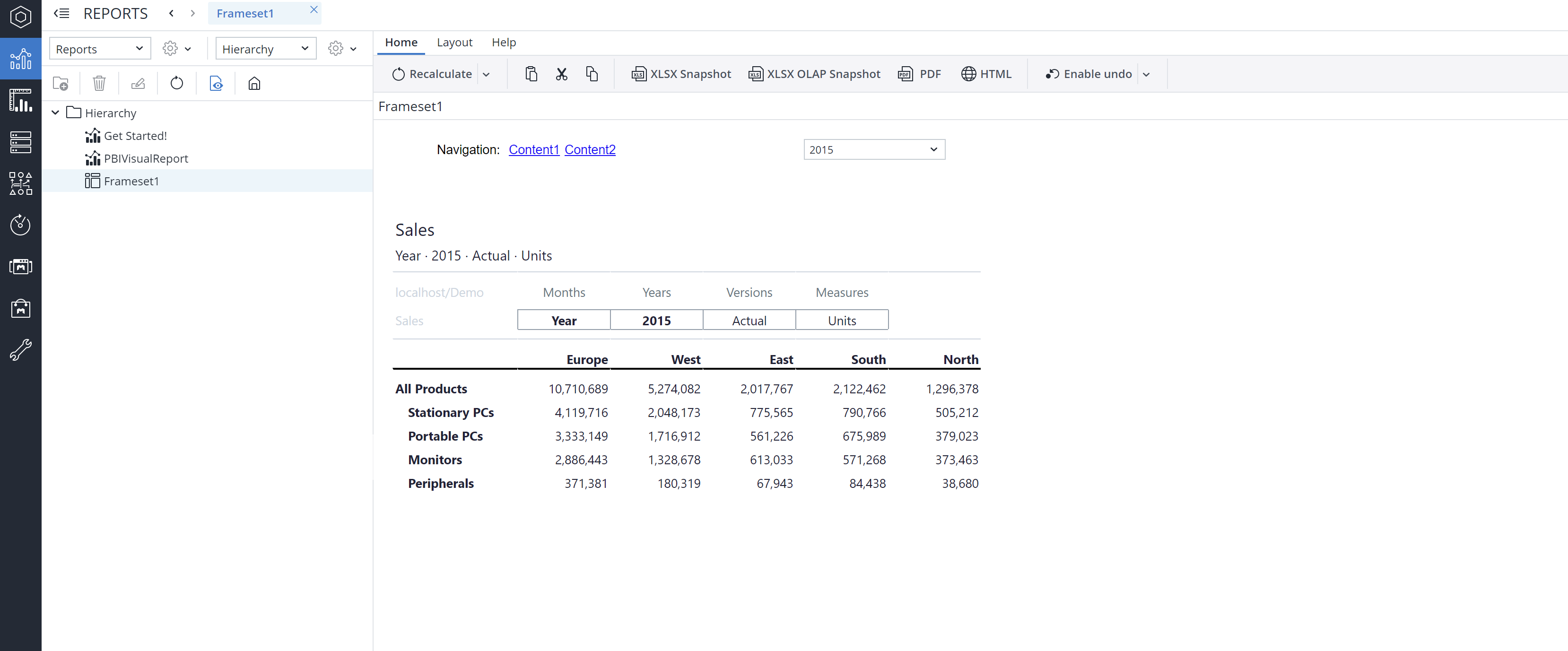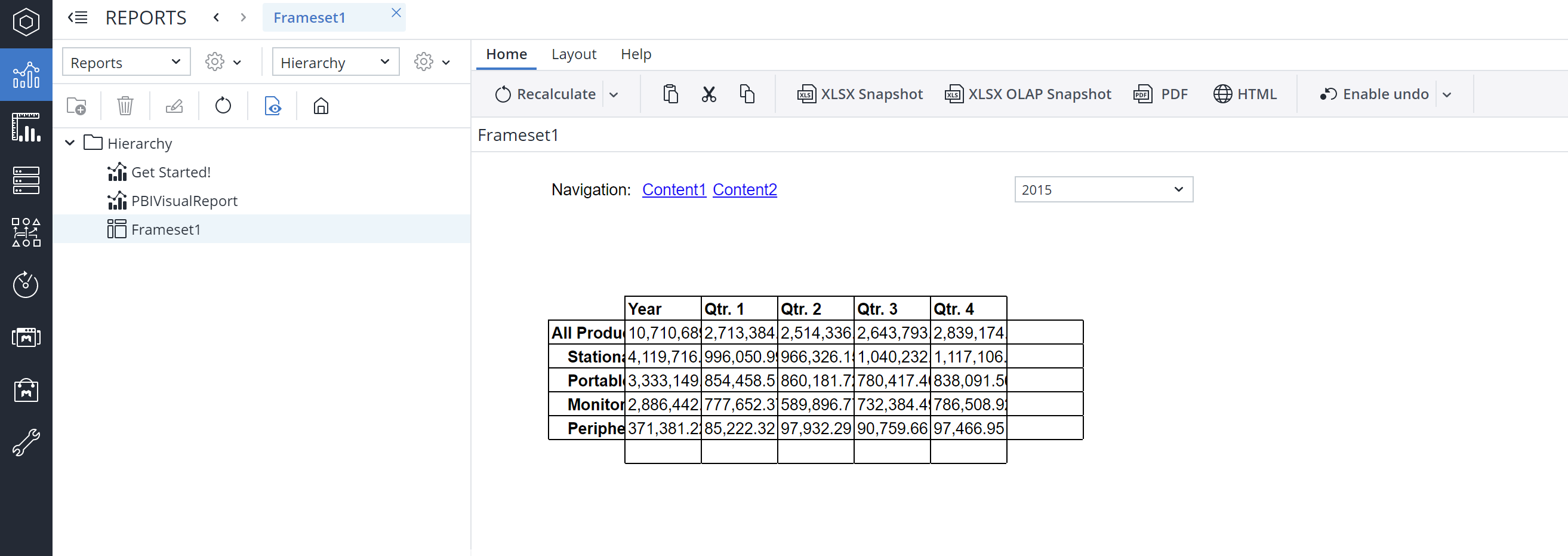This article offers an example of how to create a frameset.
Creating content for the framesets
- In Designer, create the spreadsheet "Content1" with the following view:
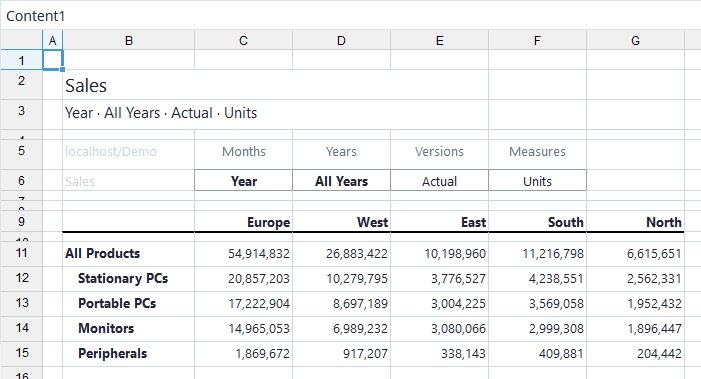
Enable the use of variables by detaching this view: View→Detach. In cell D6, enter =@Year. - Create a new spreadsheet "Content2". Insert a horizontal DynaRange with subset "Months" in C3:C5, and a vertical DynaRange with subset "Products" in B4:D4.
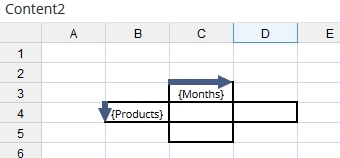
In C4, enter the PALO.DATAC function (Query→Paste data function) and select the option Guess arguments. In the function parameters, replace "All Years" with @Year (without quotation marks) and "All Versions" with “Actual” (with quotation marks). - Create a New spreadsheet and call it "Navigation." Add links to the "Content1" in C2 and to the "Content2" in D2.
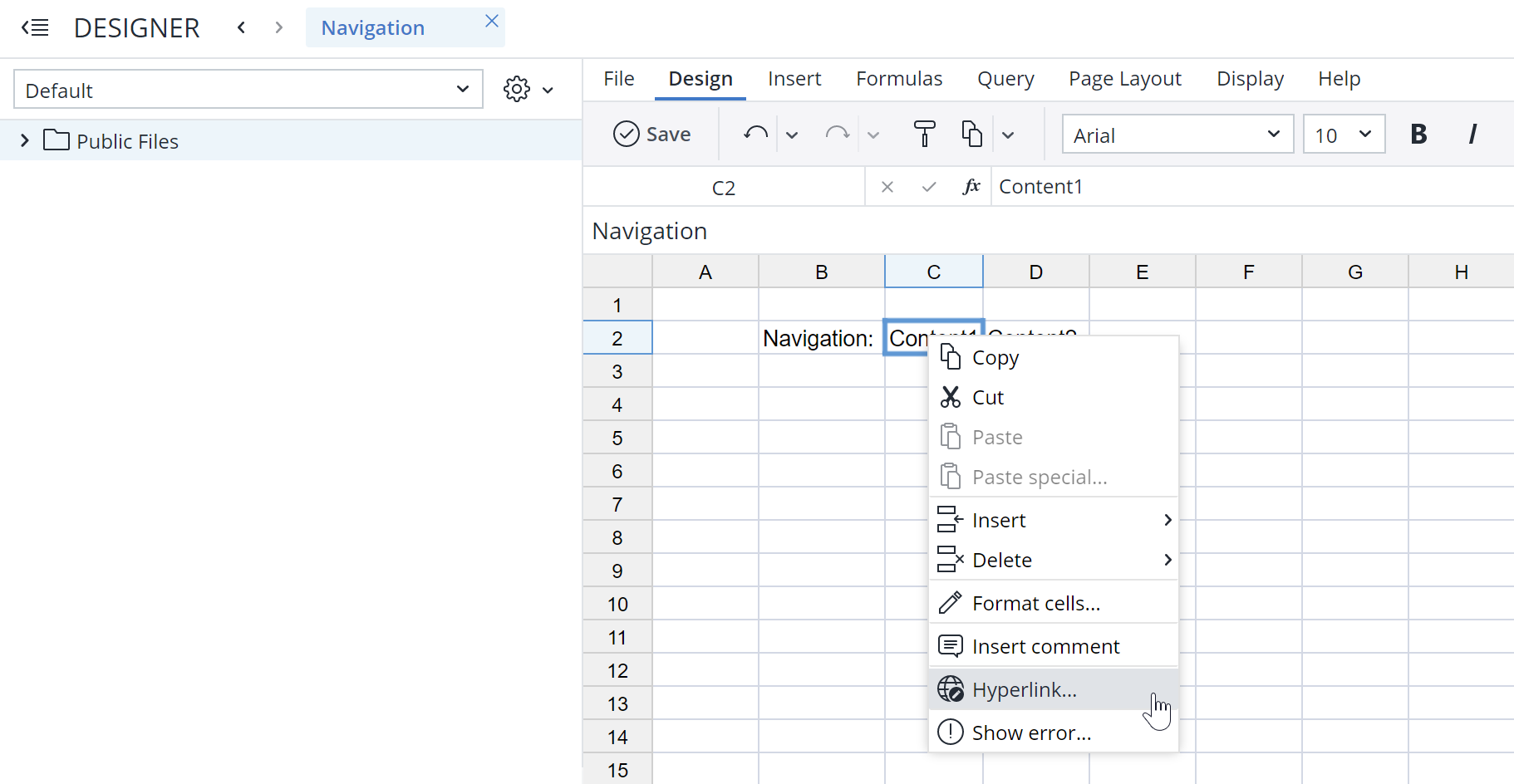
- In H2, create a ComboBox with the subset of the dimension "Years" as the source and with the destination "Year" as a variable.
- Save and close all three files.
-
Right-click on each file and select Mark/Tag… > As frame. (You can only add tagged files to a frameset).
Note: unlike Comboboxes, the expanded list controls are not able to cross the edges between two frames.
Create the frameset
- In the Designer, click on New and choose New Frameset. In the New Frameset dialog, choose the Custom template. Set Rows to 2 and Columns to 1. Set Widths to auto and Heights to 80px (Frame1) and auto (Frame2).
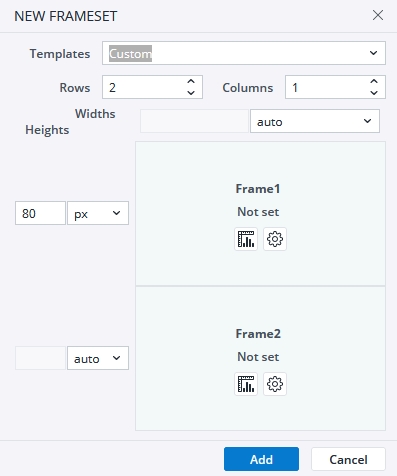
- In Frame1, insert the file Navigation.wss and set the following properties:
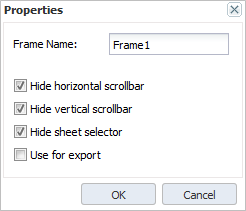
- In Frame2, insert the file Content1.wss and set the following properties:
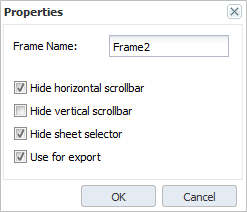
Note: the checked options in the frame properties take effect only in the User Mode. For export as XLSX-Snapshot or HTML, only one frame can be established. For PDF export, see here. If left unchecked, the frame for the export is randomly selected. - Click on the Add button.
- Name the new frameset "Frameset1".
-
If you need to open the frameset's properties once again, right-click on "Frameset1" and choose Properties. Then click on Frameset.
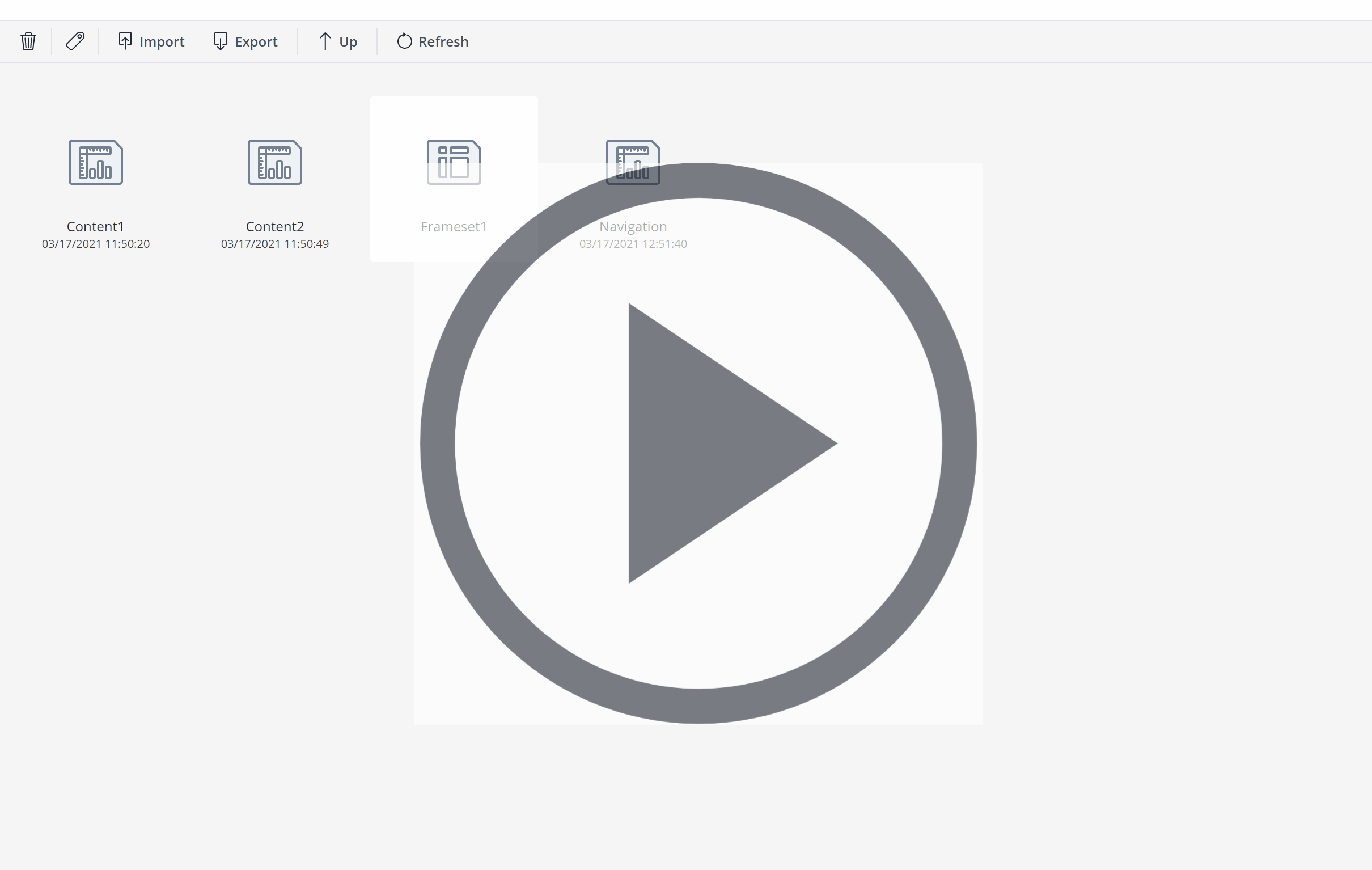
Editing Hyperlinks
- Open "Frameset1." Right-click on the "Content1" and select Edit Hyperlink. The following options are available under the Display in frame section:
_new Opens Content1 in a new tab. _blank
Opens Content1 in a blank tab.
_self Opens Content1 in Frameset1. _top Closes the current frameset or current file and opens link in the same tab. Frame1 Opens Content1 in Frame1 – in our example used by Navigation. Frame2 Opens Content1 in Frame2. - For this example, choose "Frame2" for both "Content1" and "Content2". Then save and close "Frameset1".
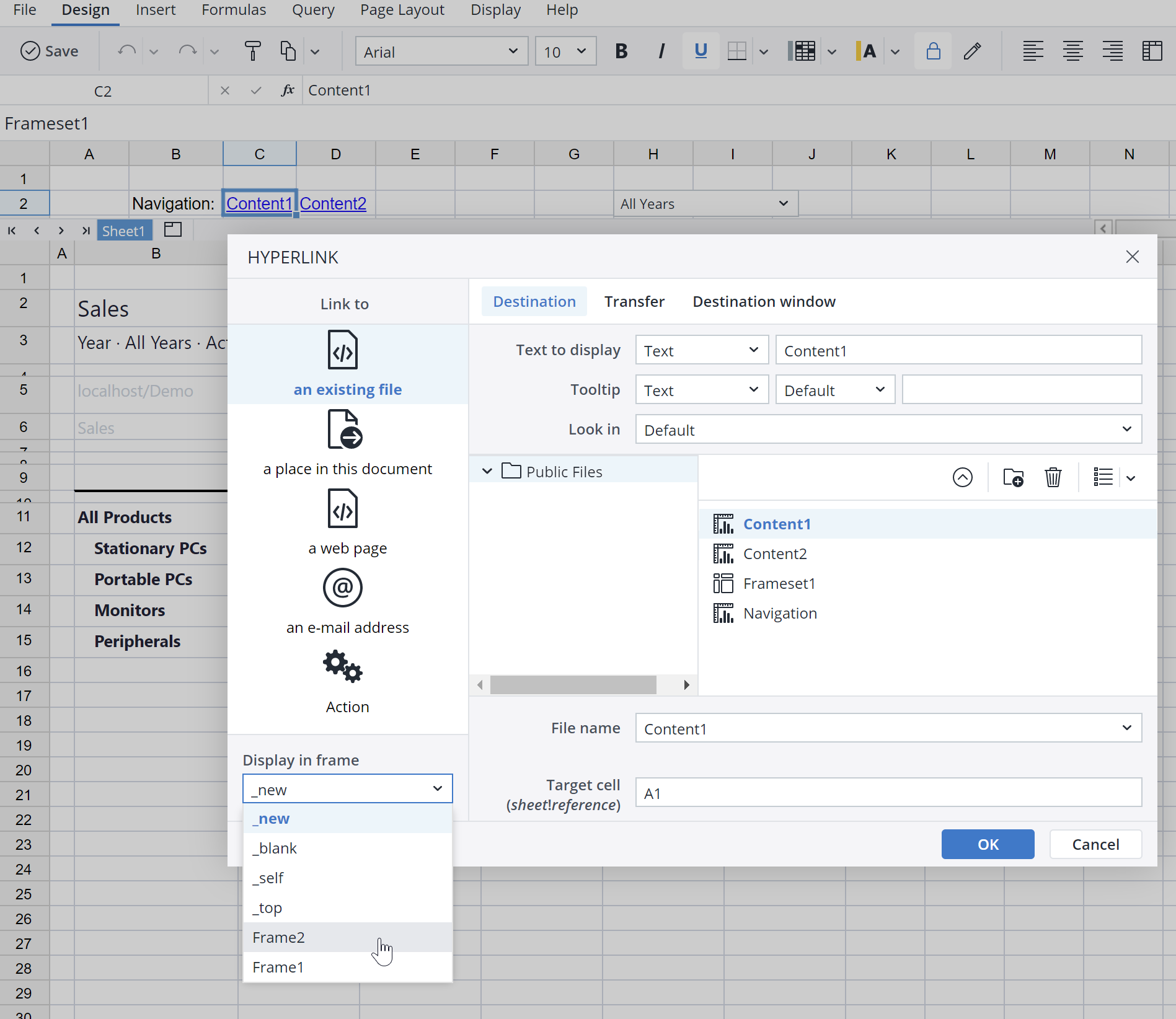
- Click on Reports on the navigation bar, choose Reports, and click on Design view.
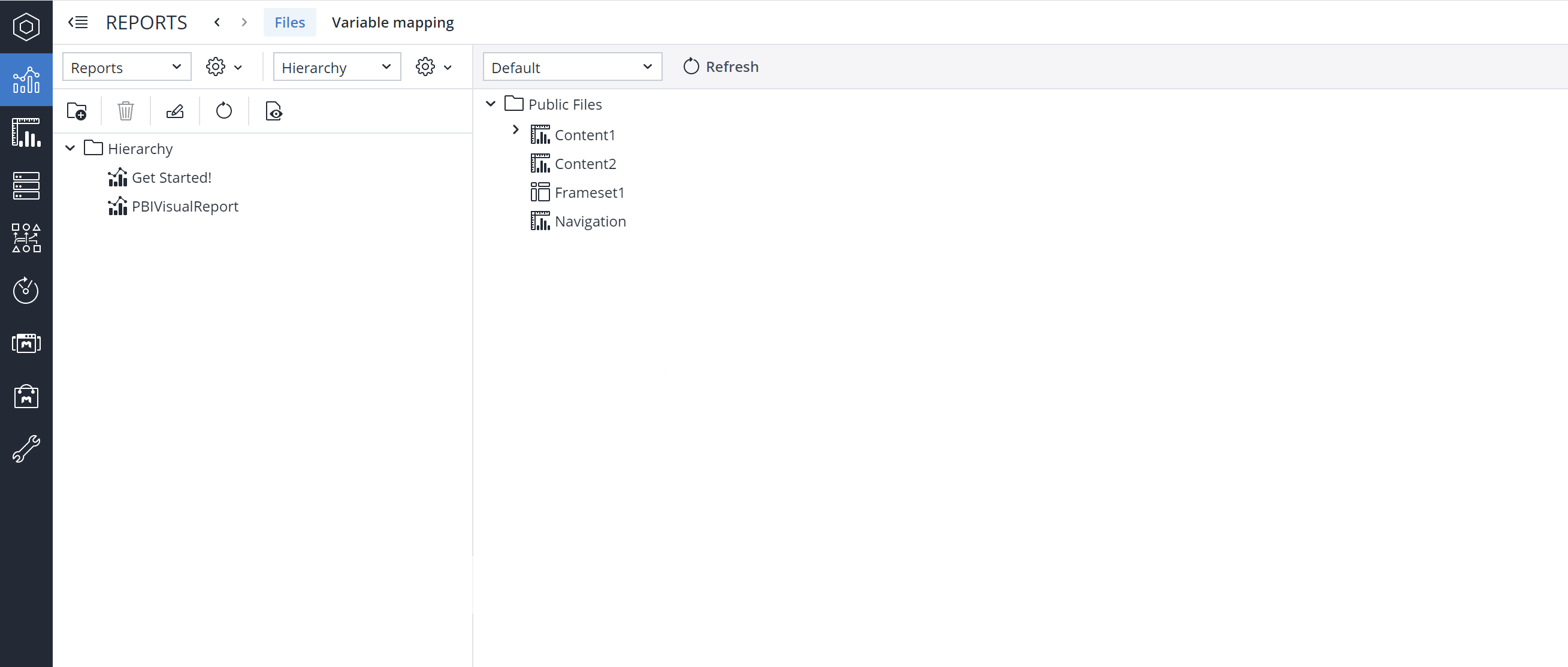
- Drag and drop "Frameset1" into "Hierarchy," then switch back to the User Preview.
- Double click on "Frameset1". If you select the year 2015, the following view is displayed:
- Click on "Content2". The following view is displayed:
You can set the year with the ComboBox and switch between "Content1" (Regions' data) and "Content2" (Quarters' data) with the hyperlinks.
Updated July 21, 2025