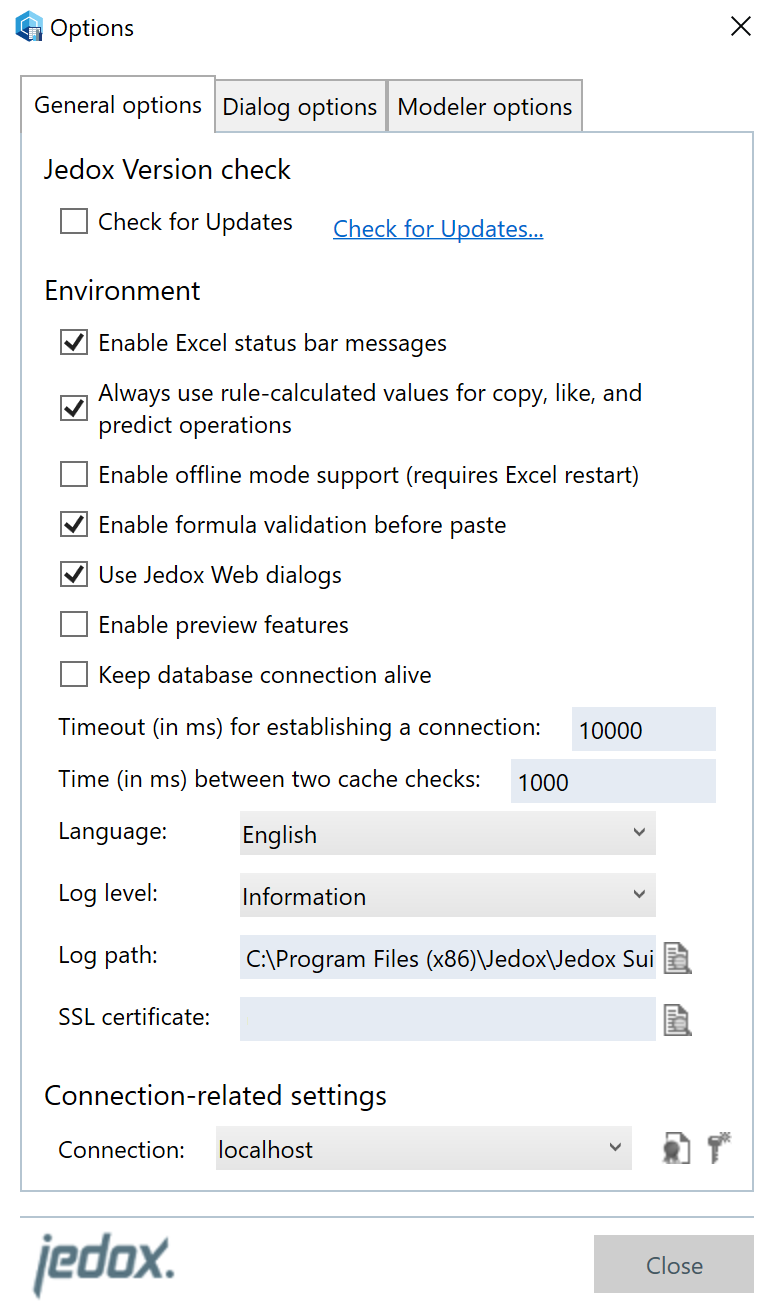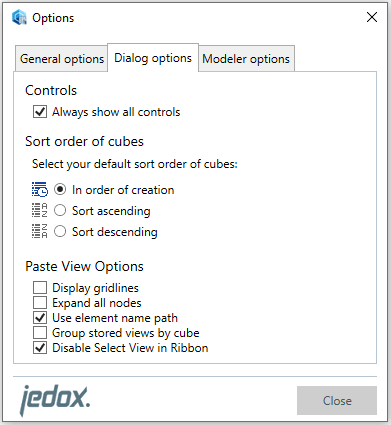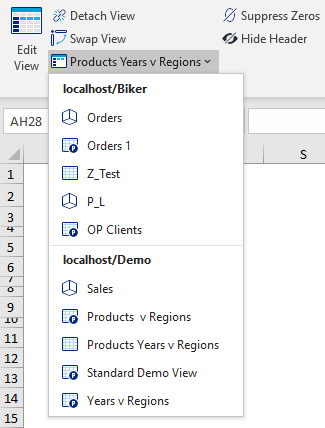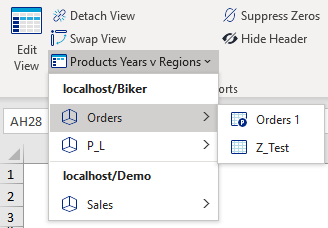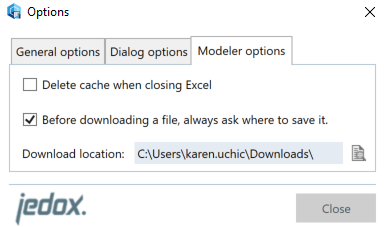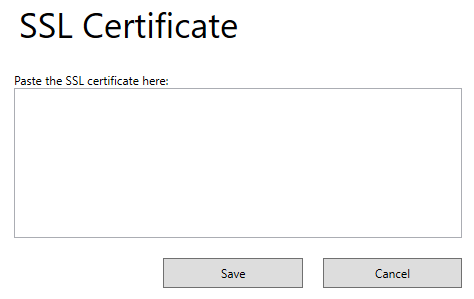The tabs in the Options dialog allow you to customize some features of Jedox Excel Add-in, such as language and file locations. Note that some changes take effect only after restarting Excel.
General options tab
These options are described below the screenshot:
Jedox version check: checks for updates when Excel is opened. When unchecked, a link is displayed, allowing you to manually check for the latest version of Jedox.
Enable Excel status bar messages: Jedox occasionally displays messages in the status bar, especially when a process may take longer than usual. The option to display these messages is selected by default. Note: messages from Excel itself may be overwritten when Jedox messages appear. Disable this option if you want to see only Excel messages.
Always use rule-calculated values for copy, like, and predict operations: this option applies any existing rules to values that are splashed in cells.
Enable offline mode support: activates the menu options for working offline. Requires Excel restart.
Enable formula validation before paste: enables internal Jedox Excel Add-In formula validation before pasting onto the worksheet. See here for more information.
Use Jedox Web dialogs: this option allows you to use Jedox Web dialogs. Note that Jedox Web dialogs require an active Jedox connection. See table below for the current availability of dialogs:
| Available as Excel dialogs and Jedox Web dialogs | Available only as Jedox Web dialogs |
|---|---|
|
|
Enable preview features: this option allows you to enable or disable IN PREVIEW UI features in Jedox Excel Add-in.
Keep database connection alive: if checked, the session is held permanently alive and will not time out. Recommended to be enabled in environments using SAML authentication with the result, that SAML will not try to reconnect the session.
Timeout (in ms) for establishing a connection: defines the connection timeout in Excel Add-in. The default value is 10000 ms. Connection attempts will be aborted when the timeout limit is reached. After changing the timeout value you must close Excel and reopen it or disconnect the server connection in Jedox Wizard and then connect it again.
Note: This timeout behavior is implemented as of version 2020.4. If you want to use the earlier timeout behavior that was used up to version 2020.3, then please enter "0" instead of "10000". Using the earlier timeout behavior can help when you receive the message "Timeout: Connection timed out (Error 5)".
Time (in ms) between two cache checks: the minimal value between two cache checks is 1000 ms. It is the default value for this item. If the connection has a higher latency, then for a better performance it may help to increase this value.
Language: selects the user interface language for Jedox Excel Add-in.
Style path: specifies the path for styles that can be applied in the tab Options of the Paste View dialog.
LogLevels: the following LogLevels are available for selection. In an ascending order, each LogLevel contains all the lower LogLevels' logs. For example, when Debug is selected as the effective Loglevel, the log contains Information, Warning, Error, and Critical.
| LogLevels | Description |
| Trace | Contains the most detailed messages. These messages may contain sensitive application data. |
| Debug | Is used for interactive investigation during development. These logs should primarily contain information that is useful for debugging. |
| Information | Tracks the general flow of the application. This is the default LogLevel value. |
| Warning | Highlights an abnormal or unexpected event/ situation/ value in the application flow. It does not cause the application execution to stop. |
| Error | Highlight any error which is fatal for the execution of some operations, but does not cause any module/ service crash (e.g., cannot open some required file, missing input data, etc.) These errors force the end-user’s intervention, or will be mandatory-to-know at the analysis-phase. |
| Critical | Shows any error that forces the module/ service/ application/ system to shut down, and should be investigated immediately. It also shows the errors/ situations where the data loss/ corruption is guaranteed to happen, or the system cannot recover itself anymore. |
Log path: specifies the path for recording events in Jedox Excel Add-in and Office Add-in.
SSL certificate: specifies client certificates required for secure communication with the Jedox In-Memory DB Server (see below).
Connection-related settings: here you can activate your license and change your password.
Dialog options tab
These options are described below the screenshot:
Controls: when selected, it opens the options "More" in the Paste View, Paste Elements, and Select Elements dialogs.
Sort order of cubes: sets the default sort order for cubes in all dialog windows.
Paste View options:
- By default, the checkmark Display gridlines is not set. The setting here will be transferred to the Paste View dialog of Excel Add-in, and there to Layout Options in the tab Options. The selected option in this dialog will also be entered in the registry and remain there even after update installations.
- Expand all nodes: if set, double-clicking the left mouse button expands/collapses one level of all nodes with the same name. Several identical names can be found in inner dimensions of row titles or column titles in a Jedox view. If not set, double-clicking the left mouse button expands/collapses only one level of the current node.
- Use the element name path: preselects the "Use element name path" option under Data Options in the tab Options of the Paste View dialog.
- Group stored views by cube:
- Disable Select View in Ribbon: Disables the Ribbon command "Select View" to select a stored view.
Modeler options tab
These options are described below the screenshot:
Delete cache when closing Excel: when selected, deletes cached files from the web-based dialogs (commands Modeler, Publish, Edit Jedox Spreadsheet) whenever Excel is closed. By default, the option is not enabled.
Before downloading a file, always ask where to save it: if set, a user is prompted for a storage folder whenever a file is exported from Modeler (e.g. cube/dimension download, or database script). If the option is disabled, it can be defined as a default folder for all by Jedox downloaded files.
SSL Certificate dialog
You may receive notice from your IT/Jedox administrator that you must update your Jedox SSL certificate. You will need to copy and paste the certificate provided to you into Excel.
To do so, open the Options menu in the Jedox ribbon and click on the icon next to the SSL Certificate field. The SSL Certificate dialog appears:
Simply copy and paste the certificate into the field and click Save.
Updated July 21, 2025