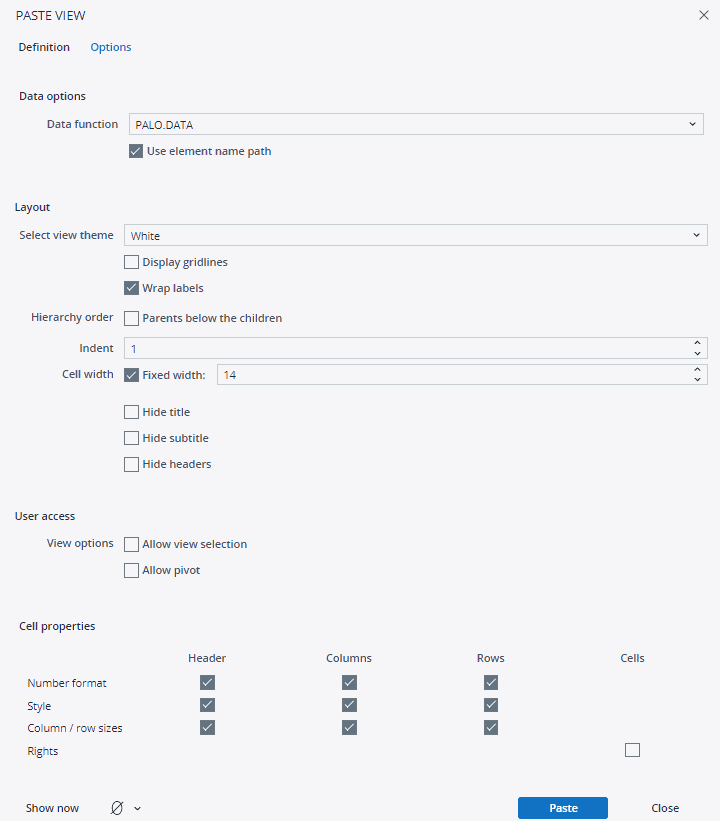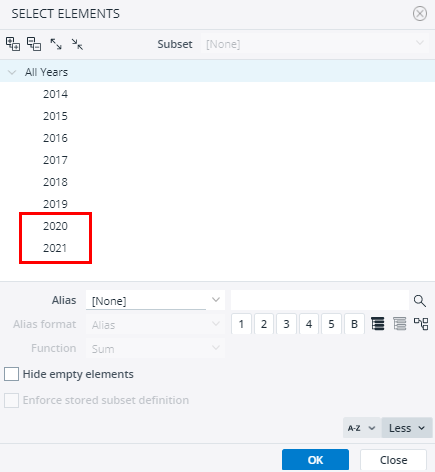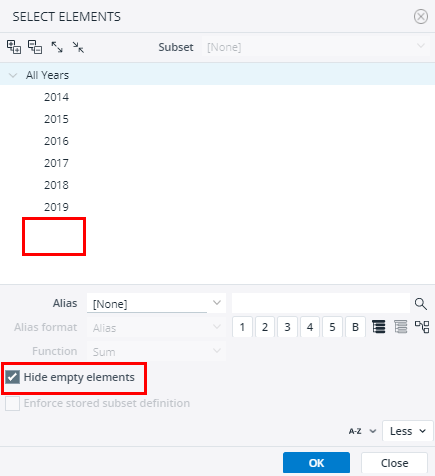On this tab, you can define Data options, Layout options, User access and Cell properties.
Data options
Data function
The following database functions can be used for the representation of data from a Jedox cube:
- PALO.DATA(): In the context of a view, PALO.DATA is the default function. A separate PALO.DATA() function, referring to a distinct cube cell, is set in each spreadsheet cell. In the context of a view, PALO.DATA() does not have performance drawbacks with regard to server-side processing. PALO.DATA() also allows you to perform writeback of values to the OLAP Server on the spreadsheet cell.
- PALO.DATAV(): Similar to PALO.DATA, but the function works even faster on the client because an array formula is generated for the complete area. PALO.DATAV() is the fastest function, but it can only be used in connected cell areas and not if you want to perform writeback to the OLAP Server. As an array function, it controls several cube cells for display in Excel cells simultaneously. Writeback only works if the function is entered in one single cell.
- only available on native Excel Add-in dialog - PALO.DATAX(): This function is similar to the PALO.DATA function, but the computation is limited to the currently active worksheet. Worksheets that are not currently being viewed are not included in the calculation, which speeds up the computation, since it is not necessary to compute the whole workbook.
Use element name path
If checked, elements in Jedox views will be identified with their element paths. An advantage of this option is that Jedox views will still work after the deletion and recreation of elements if the recreated element names and hierarchical paths are identical. A disadvantage of this option is that Jedox views will not work if the elements are renamed.
If unchecked, elements in Jedox views are identified with their IDs. The advantage in this case is that Jedox views will still work after the renaming of elements. The disadvantage is that Jedox views will not work after the deletion and the recreation of elements.
Note: This option is checked by default.
Layout options
Select view theme
Here you will find different color schemes for the Jedox view. When you select a new style, it will be applied to all Jedox views in the active workbook.
Display gridlines
By default, the checkmark Display gridlines is not set. By default, gridlines are never displayed in User mode in Jedox Web. They are always visible in Designer mode.
Therefore this option only affects Jedox views in Excel spreadsheets. In Jedox Web Spreadsheets you should check this option only if you want to export Jedox Web Spreadsheets to Excel and you want to see gridlines there .
For the Paste view dialog of Excel Add-in the default value is transferred from the Options dialog of Excel Add-in.
Wrap labels
This option forces a line break when the text in a column is too long.
Hierarchy order
By default, parents are displayed above their children. This default display can be changed by checking Parents below the children.
Indent
Here you can specify how child elements should be indented (0-30 steps) in row titles.
Cell width
The option Fixed width sets the width of a column. The default is 14.
Note: Line break and column width interact as follows: the line break is applied only to those lines that are filled by using the column titles. For these, the stated column width is used. Columns that are filled by using the row titles are always displayed with the necessary width.
Checkmarks in front of Hide Title, Hide Subtitle and Hide Headers hide the named content in the Jedox view. More description can be found in Creating a Jedox View.
User access
View options
If Allow view selection is checked, then in Report mode users can select all saved views from the view combo box.
If Allow pivot is checked, then in Report mode the Edit view button is shown on the menu. So in Report mode, users can edit Jedox views and save their changes as private views.
Cell properties
In this table you can select which of the element properties defined in the Modeler should be adopted to receive a dynamic Jedox view.
Zero suppression
Zero suppression can be enabled for Rows, for Columns or for All (for columns and rows).
If one option is enabled, then rows / columns with nothing but zero values are not displayed.
In the POV area you can apply the Zero Suppression option on specific dimensions. To do this go to the Options tab in the Paste View window and select one of the options from the Zero suppression dropdown menu:
The element selectors for rows and columns do not filter the elements directly from the select elements tree. Instead, the zero suppression is applied when you paste the view on the sheet.
Note: If zero suppression is checked, the displayed view is correct at the time of its creation, but zero suppression will not be updated automatically after changes in the data.
Hide empty elements
It is also possible to suppress null values on the Element Picker for the Page Headers. To do this:
Updated July 21, 2025