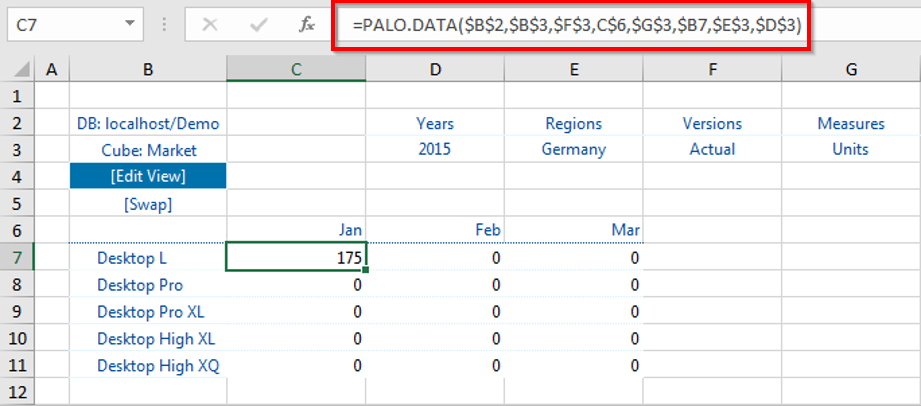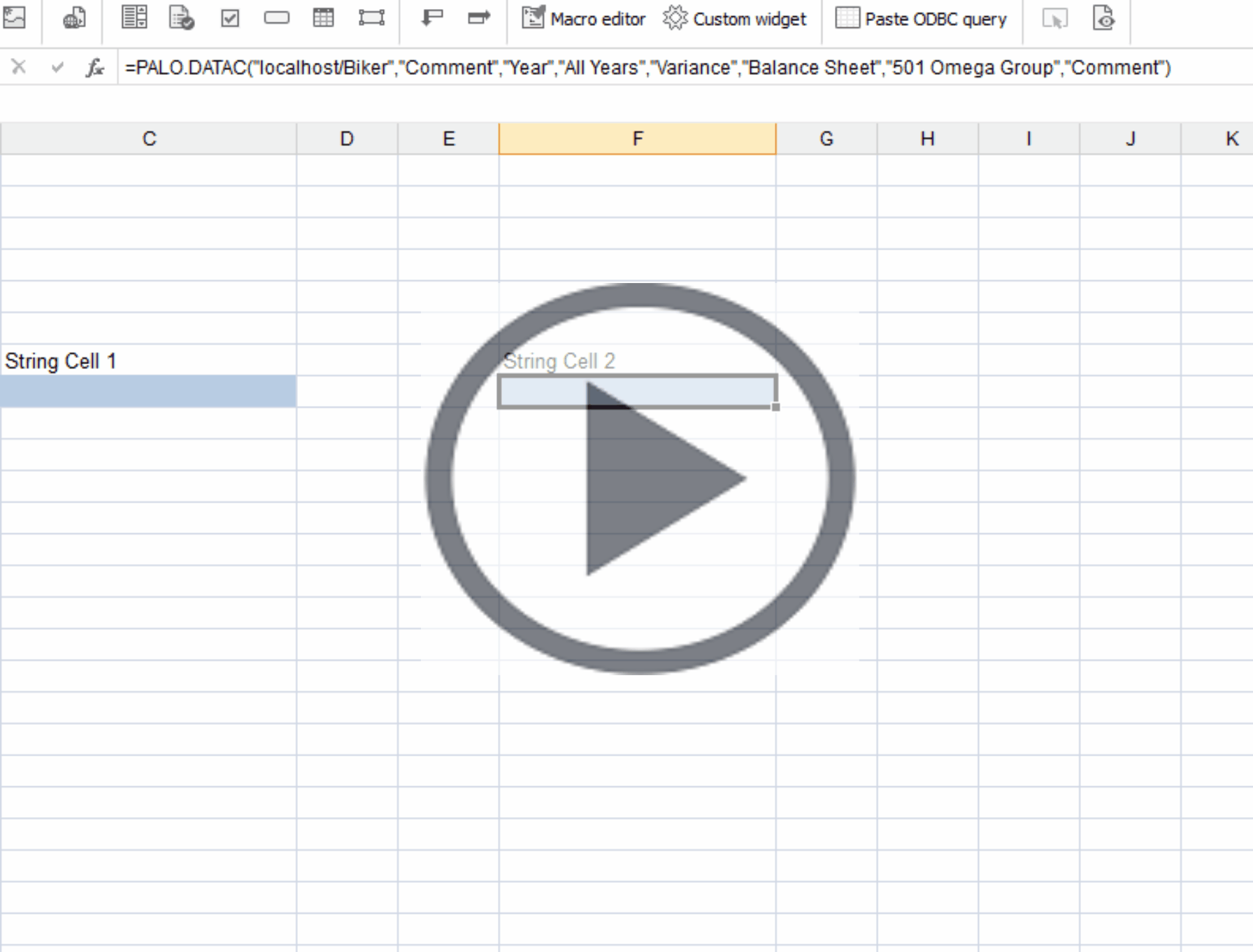There are various ways to get values into a cube. Entering data manually is time consuming, but the process is easy to understand.
In a report, the values are delivered to the Excel cells by PALO.DATA functions. These functions are not only for displaying but also for writing back values to the database.
Make sure that there are no parent elements in the row and column titles or in the header dimensions (range D3:G3) of your report. For data entry only, base elements must be used.
The result of entering the value 175 is displayed below:
Note that the formula is retained (marked in red above), even though you entered a value. The entered value is written directly to the database.
There is no change in the Excel workbook, and therefore it is not possible to undo an action in Excel. When typing in a new value, previous values in this cube cell are overwritten. To delete a value, you have to re-enter a zero.
To re-enter values, a user needs at least writing access (W). To delete a value, a user needs at least deleting access (D). Thus, it is possible that a user is able to overwrite data with other values but is not allowed to write back a zero.
PALO.DATA and PALO.DATAC formulas automatically detect whether the target cell in the cube is a string. If it is, the String Editor popup is displayed on double click, allowing you to see the entire content of the cell and make changes to it.
The String Editor is available when you use Paste Data or Paste View, as well as when you manually type or copy the formula and copy the cell.
Entering a value in multiple data cells
You can add a value to multiple cells with special key combinations. To add a value to a continuous range of cells,select one cell, then hold the SHIFT key and select the last cell. To add a value to various, noncontinuous cells,select one cell, then hold the CONTROL key and select additional cells.Once the cells have been selected, enter the value and press the ENTER key. The value will then be applied to all of the selected cells. You can also use input via a data validation list or the copy command.Note: it is not necessary to press CONTROL + ENTER, as with Microsoft Excel.
See Shortcuts and Special Commands in Jedox Spreadsheets for more information.
Related articles:
Updated July 21, 2025