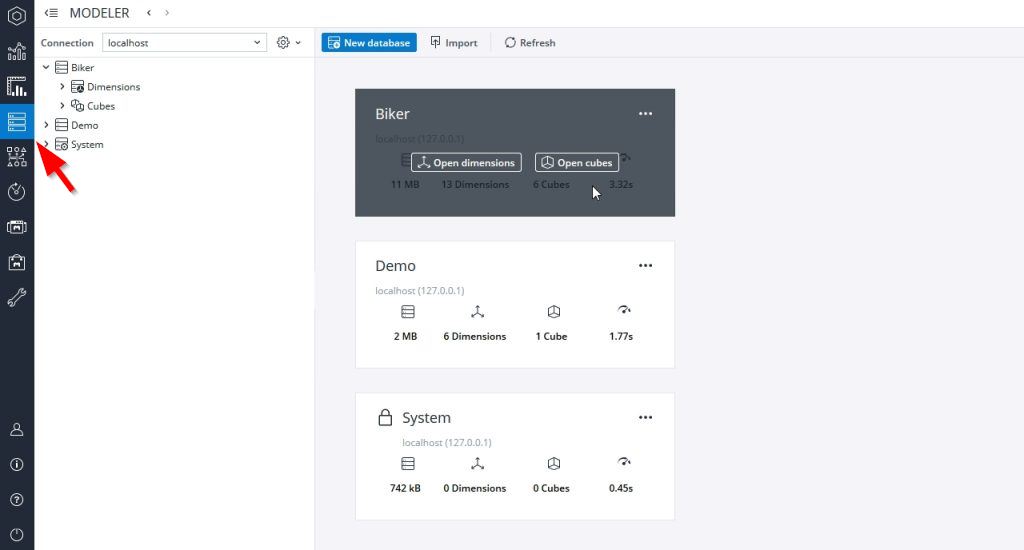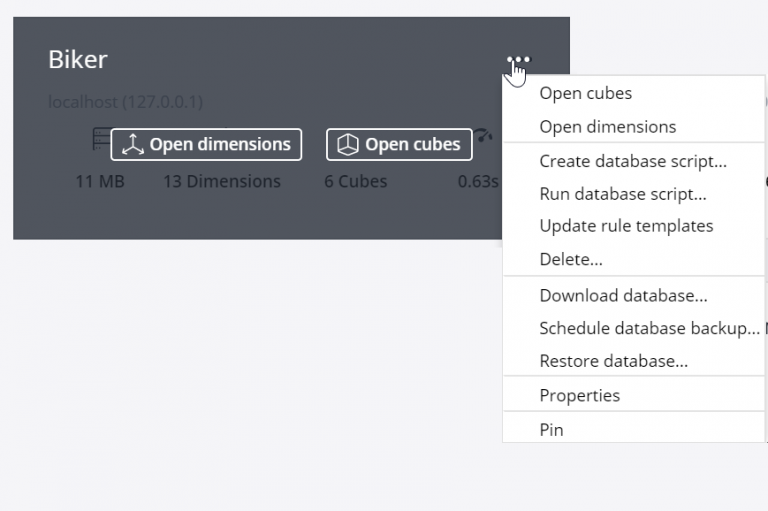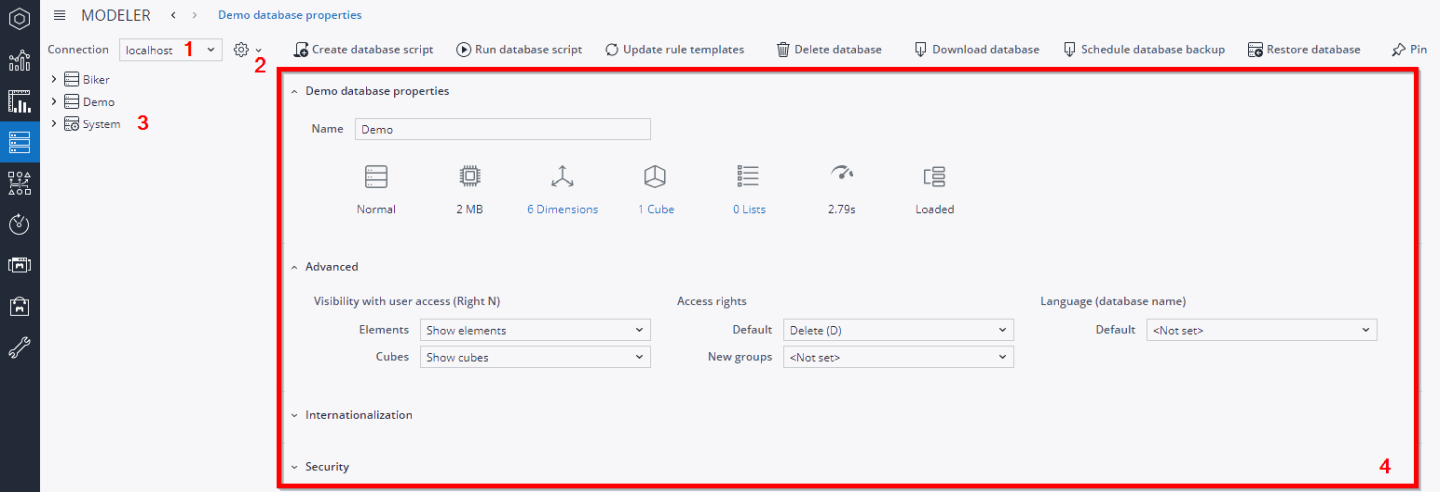Data structures such as cubes, dimensions, and elements can be created and modeled in the Modeler. You can open the Modeler with the button indicated on the screenshot below (Jedox Web) or with the corresponding button in the Jedox Ribbon of the Excel Add-in. To start from the Excel Add-in, a connection with Jedox Web must be defined as default.
The Modeler Start screen shows databases as “cards” that indicate the size (in MB), numbers of dimensions and cubes, and loading speed of the database.
Hovering over a card displays buttons to open dimensions or cubes, with further actions available through the dots icon in the upper-right corner.
To enter a database, simply click on the respective card. After the selection of a database, its details are displayed in area 4:
Description of the components indicated by the numbers in the screenshot above:
- dropdown menu showing Jedox Server connections.
- dropdown menu allowing to: Sort databases, Connect/Disconnect (to/from the selected server), Create new database, Upload database, and start SVS Script editor:
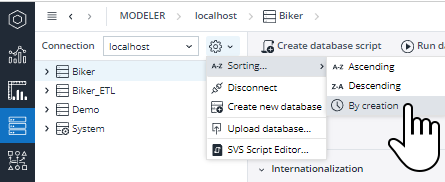
By default databases are sorted in ascending order. Databases (except DB System) can be sorted in ascending, descending, or creation order.
- Existing databases and their objects.
- Details of selected database with the sections Properties, Advanced, Internationalization, and Security.
Existing databases and their objects
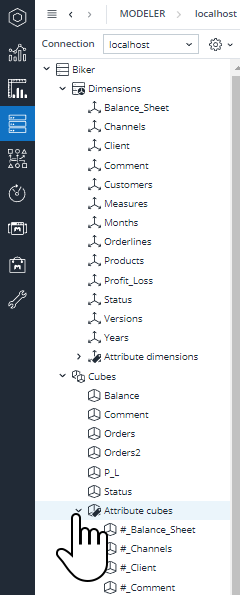
This area lists the existing databases of the connected Jedox In-Memory Database Server. You can expand/collapse each item to display the following:
- Dimensions
- Cubes
- Attribute cubes
- Rights cubes
- System cubes
After selecting an item, the corresponding details are displayed on the right of the screen.
By right-clicking on a single object, you can access the corresponding context menu commands.
Details of selected database objects
When you click on a database object, such as a database, dimension, or cube, the right pane of the Modeler displays information about that object:
| Database object | Information displayed |
 Database Database
|
Properties: shows name and description, database information. Advanced: shows visibility with user acces (Right N), access rights, and Language. For more information, see Advanced Database Properties. Internationalization: here you can set the default language for the databases, as well as any additional languages. For more information, see Internationalization of Databases. Security: users with the necessary rights can view and/or assign rights to users of the database. For more information, see Access Rights for Databases. |
 Dimensions Dimensions
|
List of dimensions with info about their sizes, the cubes in which they are used, and the number of elements for which the dimension has rights. |
 Specific dimension Specific dimension
|
Elements tab: shows the existing elements of the selected dimension. For more information, see Creation and Handling of Dimension Elements. Dimension Properties tab: shows the name and description, database information, and advanced settings. For more information, see Advanced Database Properties. |
 Attribute dimensions Attribute dimensions
|
List of attribute dimensions showing numbers of elements, cubes, and rights. |
 Cubes Cubes
|
List of cubes showing which dimensions are used and the numbers of filled cells, rules, and rights privileges. |
 Specific cube Specific cube
|
Properties tab: shows name and description, dimensions, and other information, as well as Audit, Drillthrough, Undo Locks, Views, and Advanced Properties.
The Rules button at the top right toggles the All rules tab on/off: it provides information about rules associated with the cube. For more information, see Rule Editor and Business Rules Overview. |
 Attribute cubes Attribute cubes
|
List of attribute cubes showing numbers of dimensions, filled cells, rules, and rights. |
 Rights cubes Rights cubes
|
List of rights cubes showing numbers of dimensions, filled cells, rules, and rights. |
 System cubes System cubes
|
List of system cubes showing numbers of dimensions, filled cells, rules, and rights. |
Note: the Modeler shows numeric properties for several database objects (e.g. count of cells, field cells per cube, etc.). To make such values more readable, formatting has been applied with thousand separators and can be localized based on the current user's locale.
Context menu commands of single database objects
With right-click on a single element, e.g. a database, a dimension, or a cube, you receive corresponding context menu commands.
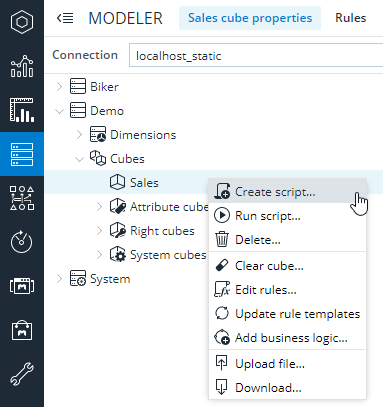
Here is the list of all context menu commands in alphabetical order:
| Add business logic | Starts dialog to add a business logic template. Available on a single cube. |
| Clear cube… | Starts dialog to define the cube area in which you want to delete the values. |
| Create database script… | Starts dialog to specify the script and the variables. Available on a single database. |
| Create script… | Starts dialog to specify the location, the script name and what should be included. Available on a single dimension or a single cube, see "Generating scripts" in Database Scripts. |
| Delete… | Asks if you really want to delete the selected element. Available on a single database, a single dimension, or a single cube. |
| Download… | Starts the corresponding Download Wizard. Available on a single dimension or a single cube, see Dimension Interfaces or Cube Interfaces. |
| Edit rules… | Activates the corresponding All rules tab. Available on a single cube. |
| New… | Creates a new dimension or a new cube. |
| Run database script… | Starts dialog to specify the script and the variables. Available on a single database. |
| Run script… | Starts dialog to specify the script and the variables. Available on a single dimension or a single cube. |
| Schedule database backup | Creates a scheduler job to backup the selected database. |
| Update the rule templates | Updates the rule templates of the selected database or the selected cube. |
| Upload file… | Starts the corresponding Upload Wizard. Available on a single dimension or a single cube, see Dimension Interfaces or Cube Interfaces. Please note: after upload, files will be stored inside system folder "Integration \ Import". Please make sure you have applied access rights accordingly. |
Updated July 21, 2025