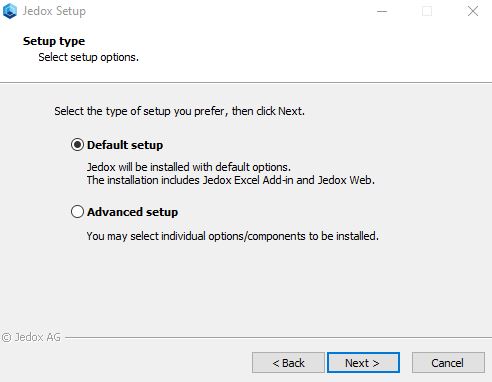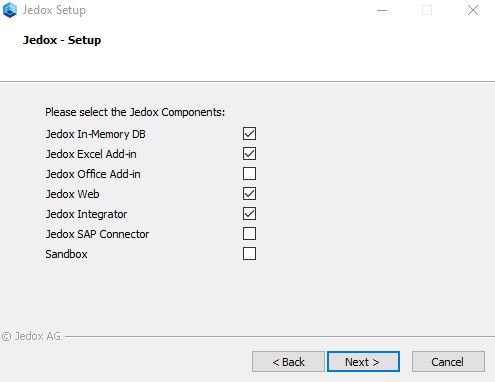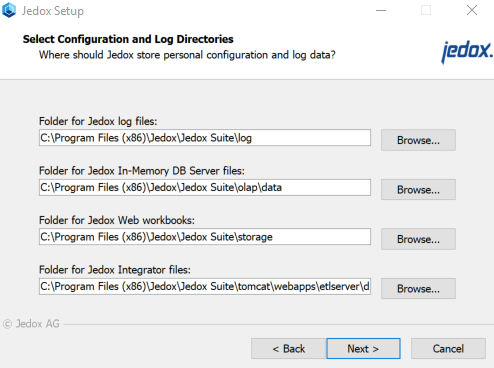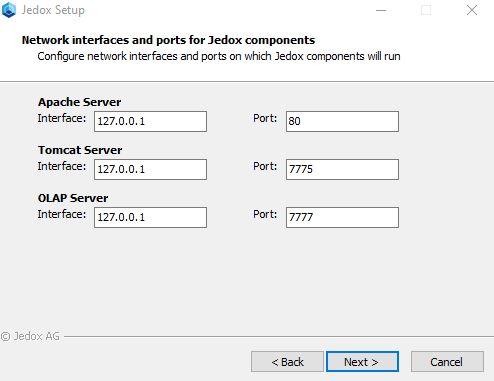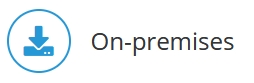
This article describes a new installation of Jedox Suite. Important: if you have an existing Jedox instance, see the article General Guidelines for Updating On-Premises Installations before starting Setup.
In Windows, you must have administrator rights to install Jedox software. To install and run Jedox, please familiarize yourself with the hardware requirements and the software requirements.
To simply install Jedox Excel Add-in, see Excel Add-in Setup.
First-time installation
Download and run the current Jedox Setup file for Windows. The first few screens are self-explanatory. If Jedox has detected an existing installation, you will be asked whether to repair/update or delete the installation. Read more in Updating a Jedox Installation in Windows.
If setup has not detected a Jedox installation on the computer, you will be asked to choose the type of setup you prefer:
Default setup installs the full Jedox Suite, including In-Memory DB , Excel Add-in, and Jedox Web with default settings. Advanced setting is described in the next section.
Advanced setup
In the default setup, the following components are preselected:
To install the Jedox SAP Connector, please refer to Installing SAP Java Connector (JCo) before you proceed. R Integration can be installed later .
You will be asked about user access. You can install Jedox for all users or just the current user.
You also have the option to disable the Import Wizard and Modeler for Jedox Excel Add-in. Users who are not building databases in Excel Add-in may not require this functionality.
Further installation options include setting locations for various types of Jedox files:
Setting interfaces and ports
The default parameters for local installations are already in place in the setup dialog:
To make the Apache and OLAP servers accessible via all network interfaces, leave those interface fields empty (but leave the port fields filled in). This possibility exists also for the Tomcat server interface. But we do not recommend to leave it empty as the Tomcat server does not require separate user authentication. Moreover, normally the Tomcat server is only used locally.
Note
regarding
occupied
port
80
:
if you are using anti-virus programs (such as Eset with specific settings), then setup may indicate that that port 80 is in use, although it is not.
Furthermore, Skype uses sometimes Port 80. In this case please uncheck the corresponding checkmark in Skype –Tools –Options –Advanced – Connection.
If the problem persists, you will have to restart the installation and choose Advanced Mode to change the used port to a free one.
Note regarding manually changed ports: if the last setup of Jedox included manual changes to ports and config files, these do not get entered into the registry and the Setup. In these cases, you must stop the Jedox services to unblock these ports before proceeding with the actual installation.
Missing software installations
In case of missing software installations, a dialog showing the missing software is displayed. You are prompted to install the following software: VCRedist 2013, VCRedist 2017, Java Version 11 and .Net.
Click Next on this dialog to install all the missing software.
Please note that VCcredist installation might require system restart during the setup process.
After all required software is installed, Jedox Setup will continue to install Jedox Suite.
Final options
- Updates
Subscription of update information. - Install / Overwrite Demo Data
(in „Default setup“ this option is not shown and will be always set as „checked“)
Install Demo Data: Option if demo data installation does not exist.
Overwrite Demo Data: Option if demo data installation does already exist.
If this option is set, the following demo data will be reinstalled: the database "Demo", the database "Biker", the folder group "Demo spreadsheets" and the report group "Demo Reports".
Note: the folder group and the report group are matched to an internal identifier, so they will be overwritten even if they had been renamed previously. Any changes made to these contents will be lost during the update, so you should only use this option if you have not re-used the mentioned structures for custom contents - Enable Drilldown in Supervision Server When you enable Drilldown functionality, the corresponding files (palo.ini and sep.inc.php) will be adjusted accordingly. In sep.inc.php will be included './sample_scripts/sep.inc.drill_through.php' instead of './sample_scripts/sep.inc.default.php'.
After installation
Jedox comes with a predefined administrator user account, and both user name and password are initially set to "admin". These credentials should be changed immediately after installation. See Hardening Jedox for information on making your Jedox installation as secure as possible.
When installation is finished, the following services will run:
- JedoxSuiteHttpdService
- JedoxSuiteCoreService
- JedoxSuiteTomcatService
- JedoxSuiteMolapService
Notes on installation
- To avoid display errors, delete your browser’s cache and cookies before you start Jedox Web.
- In Windows operating systems with user control, the Jedox In-Memory DB is only available for the user who has installed Jedox.
- Setup will automatically change the script name in the sep.inc.php script during the update to the sep.inc.default.php script (or, if Drilldown is enabled, to the sep.inc.drill_through.php script), to ensure that a syntactically correct script is used. If you have used a custom script before, you need to replace it in sep.inc.php after the update.
To designate the storage location for custom resources (such as icons or logos,) add the resource storage setting to the config.php file in ...\Jedox\Jedox Suite\httpd\app\etc:
Copy// path to folder containing deployment's custom images
define('CFG_CUSTOM_RESOURCES', 'C:/Program Files (x86)/Jedox/Jedox Suite/storage/res');- Replace the part before "/res" with the current environment's storage path.
If this setting already exists in the config.php, there is no need for any changes.
If the setting exists, but is commented out, enable the entry with the proper path specified above.
If the setting is not found at all, it will be added to the end of the file, together with the comment.
Warning in Windows Setup
In a Windows system where other (non-Jedox) Tomcat server installations are present, and the system variable CATALINA_HOME is set, Jedox Setup will prompt a warning. Such a setup is not supported.
It is strongly recommended to remove the CATALINA_HOME system variable before proceeding with the setup, as it could cause issues with Tomcat server used in Jedox.
Updated July 21, 2025