Jedox Ribbon items:
- New View / Edit View:
Opens the dialog "Paste View", which assists in generating a Jedox database view with just a few mouse clicks. - Detach View / Rebuild View:
By detaching the View, you can change the layout, format of cells, positioning of parts of the View, and other aspects. - Swap View:
This button allows you to exchange the entries in the row titles area with the entries in the column titles area. - Stored views dropdown menu:Here you can select a stored view. Views are organized by database.
- Suppress Zeros:
By Zero Suppression you can hide cells with null value. - Hide Header:
Hides the rows with header dimensions and selected header dimensions elements in a Jedox view. - Paste Subset:
This assistant supports you in generating and inserting subsets. - Paste Elements:
Instead of the Paste View function, you can insert individual elements into your worksheet. - Paste Data Function:
Use this function to insert proper formulas for data retrieval from a Jedox database. - Save as Snapshot:
When storing, all functions are replaced by their current values. - Save as OLAP Snapshot:
When storing, only the Palo functions are replaced by their current values; all other functions and values are stored as normal. - Cell Properties:
Displays a table in which you can select which of the element properties defined in the Modeler should be adopted in the Jedox view. - SUCCESS Charts
- Modeler:
Use the Modeler to structure the data and to create cubes, dimensions, elements, consolidated elements, and attributes. - Data-Driven Modeling:
Automatically generates and fills a new Jedox data cube with your existing data in CSV or Excel content. - Undo Options:
Here you can select a range of a Jedox view for which you can take back changes gradually or as a whole. - Planning Assistant:
This assistant provides many options for entering data when consolidated elements are involved. It is especially useful for creating planning scenarios and entering data distribution along predefined ratios. - Create Hold:
This command locks/unlocks cells with PALO.DATA functions in the current view. Each Jedox view change unlocks all cells with PALO.DATA functions. - Jedox Web options:
These options enable file and report sharing between Excel Add-in and Jedox Web. - Jedox Wizard:
This wizard lets you create, edit, or delete a connection to Jedox OLAP or Jedox Web. - Options
Allows the user to customize some features of Jedox Excel Add-in, such as language and file locations. Note that changes to "Language" and "Controls" take effect only after restarting Excel. Other changes take effect immediately. - About Jedox
Provides information about the software, a link to a sample application, as well as other links to related Jedox websites.
After installing Jedox, you will find some additional items in the Excel context menu. This menu comes up when you right-click on an Excel cell:
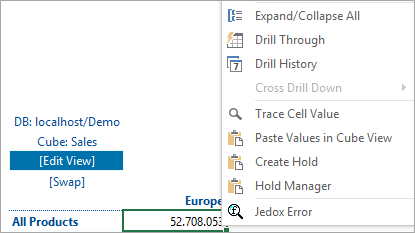
Below are brief explanations of each context menu item:
- Expand/Collapse All:
This right mouse button command expands/collapses one level of all nodes with the same name. Several identical names you can find in inner dimensions of row titles or column titles in a Jedox view. - Drillthrough:
This command displays the detailed data for OLAP cells in the case that the Jedox OLAP cube contains drillthrough data. - Drill History:
Displays the history of changes in OLAP cube cells. The history will be recorded after the storage of audit information is enabled for the whole OLAP Server generally and additionally for the concerned cube. - Cross Drill Down:
With Cross Drill Down you can exchange column titles or row titles with other displayed titles in the current view with one click.
When the target element of a Cross Drilldown exchange is a base element, its parent elements and its direct siblings will also be shown as row/column titles.
If you press simultaneously "Ctrl" you will get the new view in a new workbook.
If you press simultaneously "Ctrl" + "Shift" you will get the new view in a new workbook and all opened workbooks arranged side by side on the screen. - Trace Cell Value:
Returns various information about the linked Jedox cube cell. - Paste Values in Cube View:
This item is to paste copied values into the cells of a Jedox cube view. - Create Hold:
Defines a hold on the selected cube cell. - Hold Manager:
Starts the Hold Manager of the selected cube cell. - Jedox Error:
If a PALO function displays an error in a cell, then you can use this menu item to get additional error messages.
Updated July 21, 2025
